Hostwinds Tutoriels
Résultats de recherche pour:
Pour continuer avec ce guide, vous voudrez avoir installé Virtualmin sur votre serveur Cloud / VPS ou dédié.L'installation peut prendre jusqu'à 10 minutes.Néanmoins, après cela, vous pouvez passer à l'assistant post-installation en vous connectant à VirtualMin à l'aide de HTTP: //ip.address.of.Server: 10000 lorsque VirtualMin fonctionne sur le port 10000 par défaut.Vous pouvez être redirigé si "VirtualMin est en cours d'exécution en mode SSL" et un navigateur AVERTISSEMENT tente d'y aller car il est "non sécurisé" - le serveur utilisera un certificat auto-signé jusqu'à ce que de vrais domaines soient mis en place.Vous voudrez être sûr d'ajouter une exception à cette URL pour continuer à cette page.
Vous pouvez choisir d'effectuer les étapes post-installation plus tard. Cependant, il est fortement conseillé de procéder avec eux en utilisant les étapes suivantes.
- Cliquez sur le bouton "Suivant".
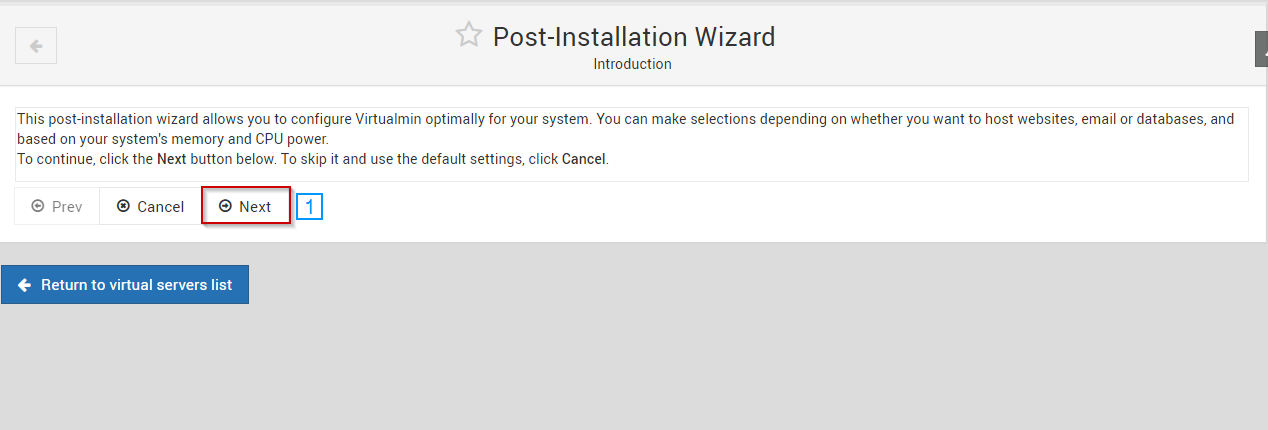
- Sélectionnez le paramètre approprié pour votre système
- Cliquez sur Suivant"

- Sélectionnez si vous souhaitez exécuter CLAMD en arrière-plan
- Cliquez sur Suivant"

- Sélectionnez si vous souhaitez exécuter SPAMD en arrière-plan
- Cliquez sur Suivant"

Sélectionnez Si vous souhaitez exécuter un serveur MySQL, PostgreSQL Server ou les deux - Notez que cela n'installera pas PostgreSQL, utilisez-le s'il est installé sur le serveur.
Cliquez sur Suivant"

- Définissez un mot de passe root pour le serveur de base de données (MySQL / PostgreSQL)
- Sélectionnez si vous souhaitez supprimer la base de données TEST MYSQL
- Sélectionnez si vous souhaitez supprimer l'utilisateur anonyme MySQL
- Cliquez sur Suivant"

- Sélectionnez la configuration appropriée pour votre système
- Cliquez sur Suivant"

- Définir le serveur de noms principal
- Définissez les serveurs de noms secondaires si nécessaire
- Cliquez sur Suivant"
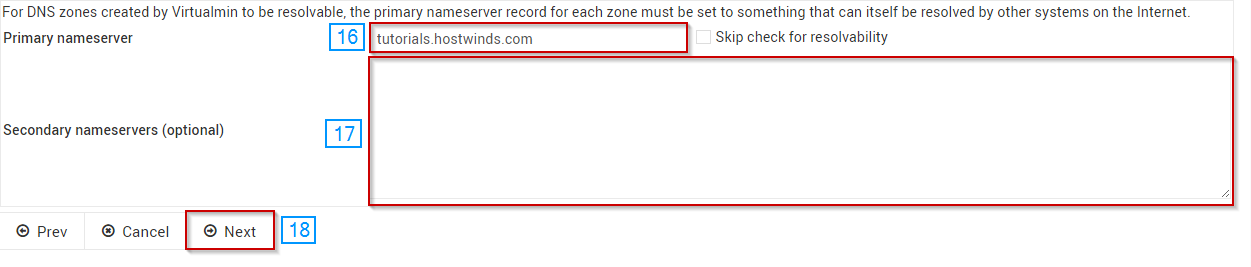
- Sélectionnez pour stocker le mot de passe en texte brut ou haché
- Cliquez sur Suivant"

- Sélectionnez si vous souhaitez utiliser des quotas - comme indiqué, tournez cette option sur un redémarrage du serveur.
- Cliquez sur Suivant"

L'assistant post-installation doit maintenant être complet et vous devriez pouvoir commencer à utiliser votre nouveau panneau de commande. La première chose à faire est de créer un nouveau serveur virtuel pour commencer à organiser votre site. Nous avons écrit l'article suivant pour vous aider à configurer un serveur virtuel à Virtualmin: Création d'un nouveau serveur virtuel dans Webmin / Virtualmin
Écrit par Hostwinds Team / décembre 26, 2018
