Hostwinds Tutoriels
Résultats de recherche pour:
Table des matières
Dépannage des problèmes de connexion SSH
Mots clés: VPS
Lorsque vous ne pouvez pas vous connecter à votre serveur via SSH, il existe une variété de causes qui pourraient avoir eu lieu.Ce guide vous dirigera par le dépannage de certaines choses courantes à vérifier lors de l'impossibilité de se connecter à votre serveur via SSH.
Est le serveur sur?
Bien que cela semble être une chose évidente à vérifier, il s'agit parfois de la cause de l'incapacité de SSH dans votre serveur.Comme lorsque le serveur est éteint, il ne répondra pas à SSH tel qu'il le ferait normalement.
Si le serveur est un VPS hébergé ici
S'il s'agit d'un plan VPS hébergé avec Hostwinds, vous pouvez vérifier l'état des VPS du portail de contrôle des cloud.Si le VPS est dans le En cours Etat, il devrait être en ligne.

Si le VPS n'est pas en ligne, vous pouvez cliquer sur le Nom du serveur, et à la page suivante, cliquez sur le vert. Botte bouton, qui démarrera la sauvegarde VPS.
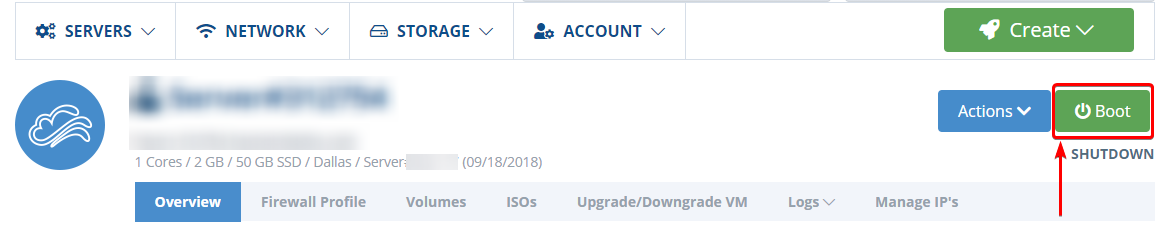
S'il s'agit d'un serveur dédié hébergé ici
Si le serveur est un serveur dédié hébergé avec Hostwinds, vous pouvez vérifier l'état du serveur à partir duquel Espace Client En cliquant sur le vert Gérer bouton.Puis plus bas sur la page, il y aura le État du serveur énumérée,
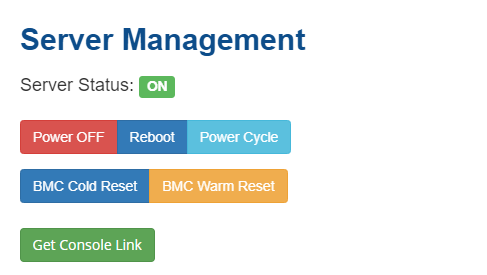
Lorsque l'état du serveur affiche DÉSACTIVÉ, le Éteindre bouton deviendra un Allumer Bouton que vous pouvez utiliser pour démarrer le serveur.
Le serveur est-il connecté à Internet?
Après avoir confirmé le serveur est activé, la principale source suivante d'être incapable de SSH est que le serveur est indisponible sur Internet.Une configuration incorrecte peut provoquer cela sur le serveur ou même un problème de réseau local.Si le serveur est hébergé avec Hostwinds, vous accéderez au serveur via VNC, soit de la Espace Client ou Portail Cloud.
Accéder à VNC à travers le portail nuageux
Du Portail Cloud Vous verrez une liste de vos services VPS que vous avez avec Hostwinds.À côté du serveur, il y aura un Actions relier.En cliquant sur cela révéler la possibilité de Obtenez VNC.Une nouvelle fenêtre contextuelle apparaîtra, il est donc important de vous assurer que les fenêtres contextuelles se connectent avec le VNC au serveur.
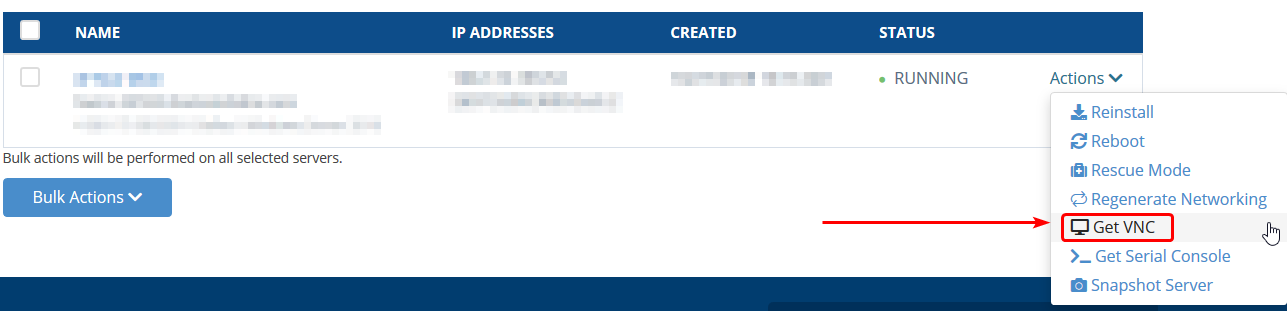
Accéder à VNC pour un serveur dédié
Dans la zone client, si vous cliquez sur le vert Gérer Bouton à côté du serveur dédié, vous serez amené à une page de gestion de serveur.Sous les contrôles de gestion de serveur, cliquez sur Obtenir le lien de la console créera un lien pour vous pour accéder au serveur.Cela peut prendre quelques instants avant de ne pas disparaître de manière appropriée lorsque le lien est ouvert.
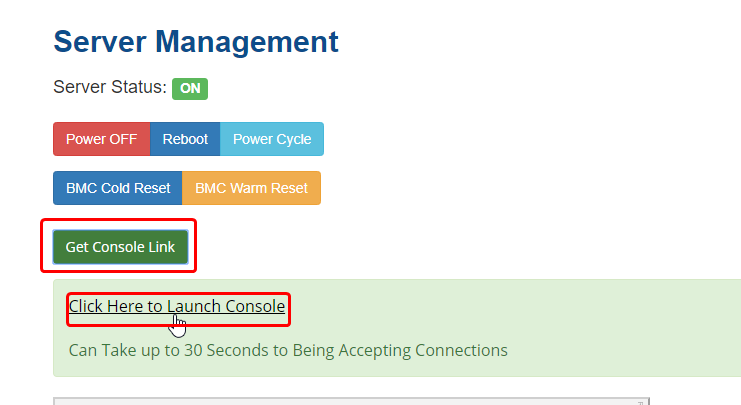
Test de la connexion Internet
Une fois que vous êtes connecté au serveur (physiquement ou via VNC) et connecté, vous pouvez tester la connexion Internet du serveur.Le moyen le plus simple de le faire est avec un ping commander à un site bien connu, tel que google.com.La commande que vous pouvez utiliser pour cela serait la suivante,
ping google.com
Après avoir utilisé cette commande et frapper Entrée, il devrait cracher une sortie de sortie.Si cela reste bloqué (comme dans, aucune sortie affichée) ou donne une erreur, cela signifie qu'il peut y avoir un problème avec la connexion Internet ou la résolution de nom d'hôte.Si la connexion a réussi, cela pourrait sembler similaire à celui-ci,
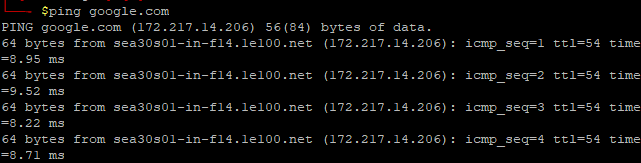
Pour arrêter la commande PING de fonctionner sans fin, appuyez sur Contrôle gauche + c en même temps pour arrêter le processus.
S'il n'y a pas d'Internet
Si le test de ping ne fonctionne pas et qu'il n'y a pas d'Internet sur le serveur, il peut être nécessaire de la configurer manuellement.Lorsqu'il est connecté au serveur via VNC ou physiquement, utilisez la commande suivante pour voir l'état de l'interface réseau,
ifconfig
Avec les résultats de cette commande, il peut sembler un peu intimidant s'il existe des informations spécifiques à rechercher.Le premier est que votre interface réseau est répertoriée.Le plus souvent, ce serait ETH0. Cependant, cela peut varier sur le système d'exploitation et comment il a été configuré.Voici quelques mots de résultats,
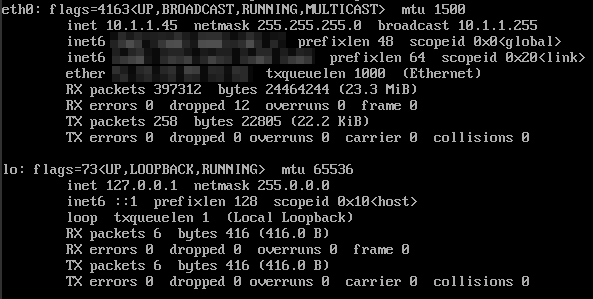
Nous sommes principalement concernés par la inet valeurs.(L'INET6 est pour IPv6).La première valeur sera l'adresse IP de l'interface.S'il s'agit d'un serveur dédié ou d'un plan VPS et que l'INET ne correspond pas à la propriété intellectuelle dédiée du serveur, cela peut être la cause du problème.Où cela serait changé peut varier en fonction du système d'exploitation, bien que des emplacements communs incluent,
- Centos 6/7 - / etc / sysconfig / scripts de réseau / ifcfg -thh0
- Debian 8/9 - / etc / réseau / interfaces
Debian 8/9
Debian 8 et 9 utiliseraient la configuration réseau répertoriée dans le fichier. / etc / réseau / interfaces.Modifiez ce fichier avec votre éditeur de texte préféré (tel que Nano ou Vim) afin qu'il ait ce qui suit,
auto eth0
iface eth0 inet static
address <IPADDRESS>
netmask 255.255.255.0
gateway <GATEWAY>
Remplacer \ avec l'adresse IP de votre serveur et \ avec la passerelle du serveur.Dans la plupart des cas, ce sera votre adresse IP, il suffit de modifier le dernier numéro à être 1. Par exemple, si votre IP est 192.168.0.45, la passerelle serait 192.168.0.1.
Une fois que le changement est effectué et enregistré, redémarrez la mise en réseau du serveur (la redémarrage également du serveur doit également redémarrer la mise en réseau).Cela peut être fait en utilisant la commande,
/etc/init.d/networking restart
Centos 6/7
Avec Centos 6 et 7, le fichier de configuration du réseau sera à l'intérieur du répertoire. / etc / sysconfig / scripts de réseau .Le nom du fichier, cependant, peut dépendre du nom de l'interface.Si éth0 est l'interface, le nom du fichier serait ifcfg-eth0.Modifiez ce fichier avec votre éditeur de texte préféré et modifier des lignes ou ajouter les éléments suivants,
BOOTPROTO=static
IPADDR=<IPADDRESS>
NETMASK=255.255.255.0
GATEWAY=<GATEWAY>
Même avec les étapes debian, remplacer \ avec l'adresse IP de votre serveur et \ avec la passerelle du serveur.
Une fois que la modification a été enregistrée dans la configuration du réseau, redémarrez la mise en réseau sur le serveur à l'aide de la commande suivante,
service network restart
Le serveur a-t-il une écoute de SSH?
Si Internet est confirmé pour fonctionner sur le serveur, SSH n'est pas activé ou en cours d'exécution sur le serveur.Le processus de vérification de cela peut varier, bien que la commande suivante devrait fonctionner pour vérifier le statut,
service sshd status
Avec la sortie de cette commande, il vous dira si le serveur SSH est en place et Active ou échoué pour une raison quelconque.Si SSH est bas sur le serveur, la commande suivante peut être utilisée pour la remettre en arrière,
service sshd start
Si le service ne parvient pas à commencer, il peut y avoir un autre problème.Vérification de l'état du serveur doit révéler plus d'informations sur la raison pour laquelle elle n'avait pas échoué.Si le serveur ne répond toujours pas via SSH, vous pouvez essayer de changer le port SSH pour voir si cela aide à résoudre le problème.Une fois que le port SSH est modifié, vous devrez redémarrer le service en utilisant,
service sshd restart
Si vous avez des questions ou si vous souhaitez une assistance, veuillez nous contacter via une chat en direct ou en soumettant un ticket avec notre équipe de support technique.
Écrit par Hostwinds Team / juin 5, 2021
