Hostwinds Tutoriels
Résultats de recherche pour:
Table des matières
Impossible d'envoyer un e-mail via WordPress
Si vous rencontrez des difficultés d'envoyer des courriels à partir de votre compte d'hébergement Web partagé ou professionnel avec Hostwinds, nous vous recommandons d'utiliser un plugin afin que vous puissiez authentifier sur le serveur de messagerie et envoyer vos courriels.Cela garantira que votre WordPress est configuré pour s'authentifier avec le nom d'utilisateur et le mot de passe d'un compte de messagerie et envoyer des courriels à l'aide de vos formulaires avec le résultat souhaité.Pour continuer ce guide, assurez-vous de pouvoir vous connecter à CPanel, installez WordPress et êtes dans la zone d'administration pour suivre ce guide.
Comme toujours, assurez-vous d'avoir effectué une sauvegarde de vos fichiers et de votre base de données avant de poursuivre avec ce guide ou d'apporter des modifications.
Installez WP Mail SMTP par WPForms
Step One: Aller vers Plugins > Ajouter nouveau
Deuxième étape: Rechercher Authentification SMTP
Troisième étape: Clique le Installer maintenant bouton
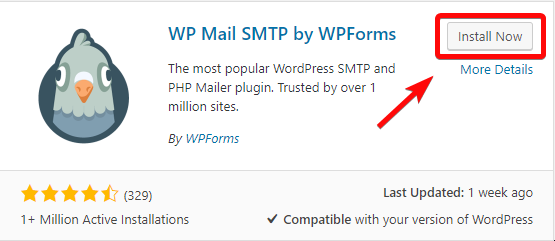
Quatrième étape: Une fois le plugin installé, cliquez sur le bouton Activer bouton
Cinquième étape: Aller vers Plugins > Plugins installés sur le côté gauche de la page et trouvez le Réglages lien sous WP Mail Auth Plugin
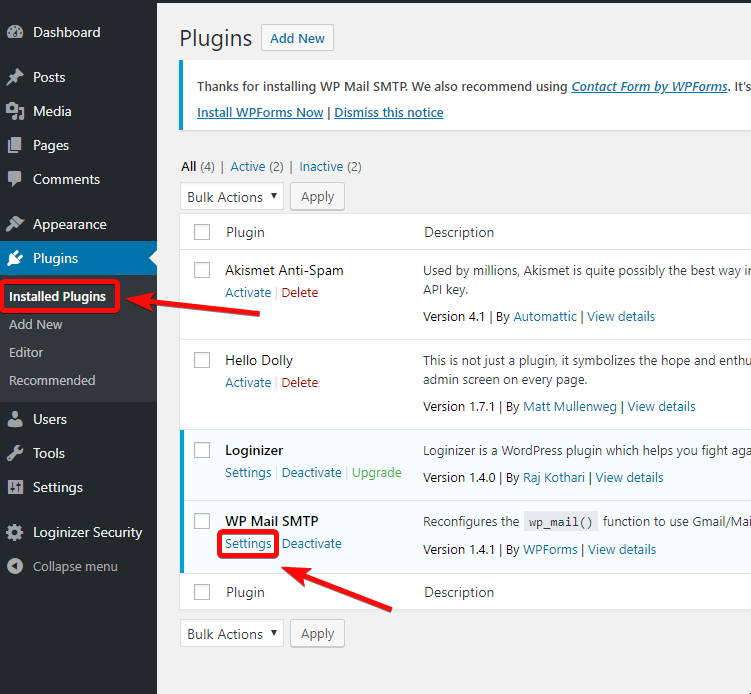
Sixième étape: Saisissez l'adresse e-mail à partir de laquelle vous souhaitez envoyer un e-mail dans le De l'email et cochez la case pour Forcer à partir d'un e-mail afin que les e-mails soient envoyés à l'aide de l'adresse e-mail que vous spécifiez ici et qu'ils authentifient l'envoi d'e-mails depuis
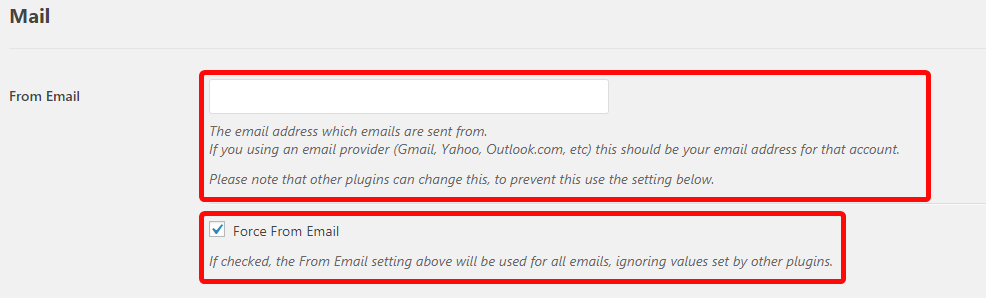
Septième étape: Faites défiler la page et sélectionnez Autre SMTP de la liste des mailers.

Huitième étape: Entrez les paramètres SSL dans le nom du serveur SMTP
Pour les comptes Hostwinds Shared et Business Hosting, vous pouvez le trouver dans cPanel en allant sur Comptes mail > Cliquez sur Connecter les appareils lien à droite du compte email> Configurer le client de messagerie

Neuvième étape: Basculez le commutateur d'authentification sur Sur position (), indiquant que l'authentification est requise.
Étape dix: Ajouter le nom d'utilisateur du compte de messagerie
Étape onze: Enregistrer les modifications
Le mot de passe est stocké en texte brut. Nous vous recommandons vivement de configurer votre mot de passe dans votre fichier de configuration WordPress pour une sécurité améliorée; Pour ce faire, ajoutez les lignes ci-dessous à votre fichier wp-config.php.
define ('WPMS_ON', vrai);
define ('WPMS_SMTP_PASS', 'votre_mot_de_passe');
Douzième étape: Accédez à vos fichiers de votre installation WordPress et localisez wp-config.php afin que vous puissiez le modifier
Treizième étape: Entrez ce qui suit au bas de ce fichier et enregistrez ces modifications:
define ('WPMS_ON', vrai);
define ('WPMS_SMTP_PASS', 'votre_mot_de_passe');
Remplacer votre mot de passe ci-dessus avec le mot de passe de votre compte de messagerie
Écrit par Hostwinds Team / décembre 14, 2018
