Hostwinds Tutoriels
Résultats de recherche pour:
Table des matières
Comment configurer l'accès au client de messagerie dans cPanel
La configuration du client de messagerie vous permet de configurer rapidement un accès client par courrier électronique dans CPanel.Vous pouvez configurer et connecter automatiquement des comptes de messagerie à partir de CPanel directement à votre application de messagerie souhaitée, par exemple, Outlook ou Mail pour Mac.Pour ce faire, dirigez-vous sur Email> Comptes de messagerie dans votre CPanel.
Remarque: Pour suivre le contenu de cet article, vous devez vous connecter à votre tableau de bord CPanel.

Comment configurer l'accès au client de messagerie dans cPanel?
Pour configurer l'accès au client de messagerie, vous devez disposer d'un compte de messagerie existant créé.Si vous n'avez pas encore fait cela, vous pouvez revoir notre doc pour Configuration de nouveaux comptes de messagerie dans CPanell.
Étape 1: Assurez-vous de sélectionner des comptes de messagerie en haut et faites défiler jusqu'au compte de messagerie que vous souhaitez configurer. Cliquez sur Connecter les périphériques
Étape 2: Cliquez sur le lien client de configuration du courrier de la liste déroulante
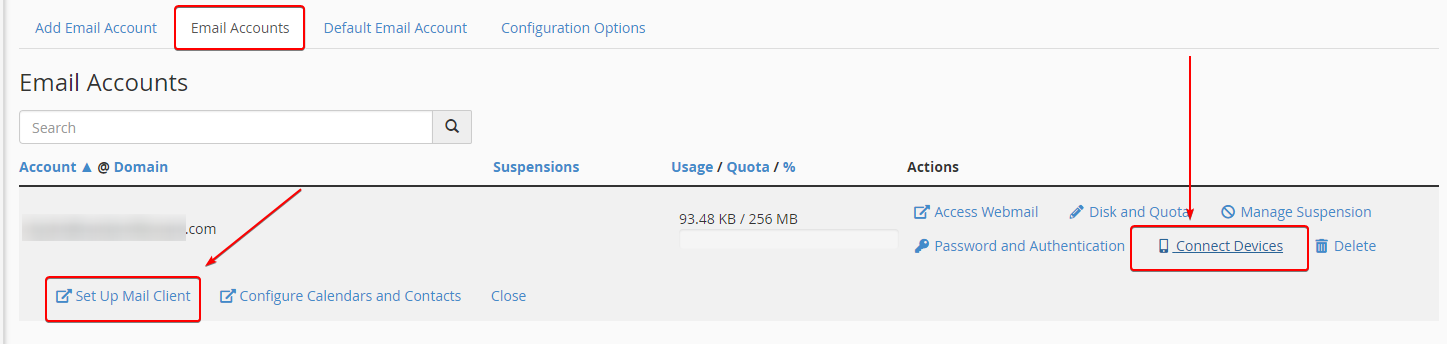
Étape 3: Examinez la liste des applications de messagerie et choisissez celle que vous souhaitez en cliquant sur le lien de protocole à côté de celui-ci.
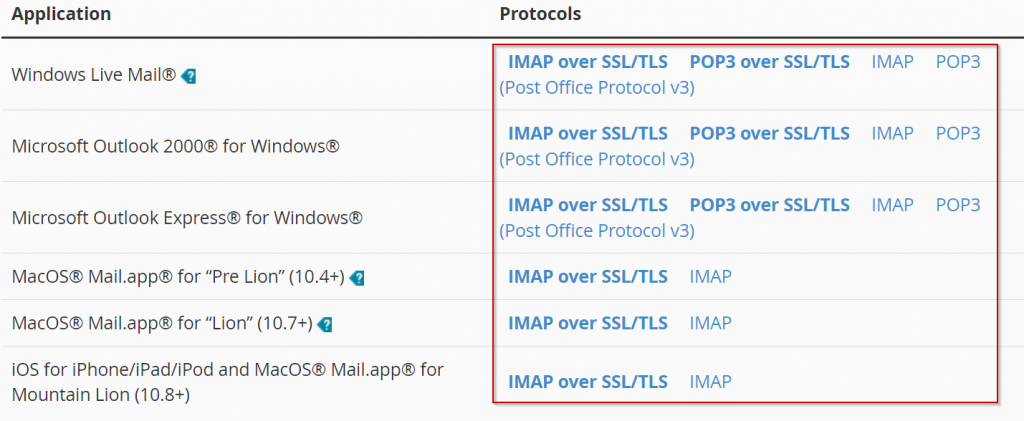
Étape 4: L'application client de messagerie que vous souhaitez utiliser doit déjà être installée sur votre ordinateur pour effectuer ce qui suit.
Si vous avez des problèmes avec la configuration automatique, nous avons fourni les paramètres manuels ci-dessous pour que vous suiviez pour la configuration correcte.
Remarque: Remplacez [domain.com] avec votre nom de domaine dans les paramètres:
- Paramètres SSL / TLS sécurisés (recommandé)
- Paramètres non SSL (non recommandé)
- Nom d'utilisateur: email @ [domain.com]
- Mot de passe: Utilisez le mot de passe du compte de messagerie
- Courrier entrant. [Domain.com]
- Port IMAP: 993
- Port POP3: 995
- Server sortant: Mail. [Domain.com]
- Port SMTP: 465
- L'authentification est requise pour IMAP, POP3 et SMTP
- Nom d'utilisateur: email @ [domain.com]
- Mot de passe: Utilisez le mot de passe du compte de messagerie
- Courrier entrant. [Domain.com]
- Port IMAP: 143
- Port POP3: 110
- Server sortant: Mail. [Domain.com]
- Port SMTP: 25
- L'authentification est requise pour IMAP, POP3 et SMTP
Écrit par Hostwinds Team / décembre 13, 2016
