Hostwinds Tutoriels
Résultats de recherche pour:
Table des matières
Comment voir si FTP est bloqué par votre pare-feu
Le port TCP pour FTP est normalement défini sur 21 comme défaut.Si vous rencontrez des difficultés avec FTP, cela peut être bloqué par votre pare-feu.Vérifiez que les journaux de votre pare-feu pour voir si cela bloque la connexion auprès du serveur ou du serveur, vous essayez de vous connecter.
Pour voir si votre FAI bloque le port par hasard, utilisez ces invites de commande:
Pour les fenêtres
- Ouvrez la fenêtre d'invite de commande en cliquant sur Démarrer ou en appuyant sur la touche Windows plus la touche "X" en même temps.
- Tapez ceci: telnet mon-nom-domaine.com 21
- Appuyez sur Entrée
Pour Apple ou Mac
- Aller sur Mac HC
- Aller aux applications
- Aller aux utilitaires
- Tapez ceci: telnet mon-nom-domaine.com 21
- Appuyez sur Entrée
Pour Linux
- Ouvrez l'émulateur de terminal que vous utilisez
- Exécutez ceci: telnet my-domain-name.com 21
Si vous ne recevez pas quelque chose de similaire à celui-ci (voir ci-dessous), il est probablement bloqué:
220———- Welcome to Pure-FTPd [TLS] ———-
20-You're user number 2 of 50 allowed.
220-<<
220-#########################################################
220-Please upload your web files to the public_html directory.
220-Note that letters are case sensitive.
220-#########################################################
220->>
220-Local time is now 03:35. Server port: 21.
220-This is a private system – No anonymous login
220-IPv6 connections are also welcome on this server.
220 You'll be disconnected after 15 minutes of inactivity.
Comment autoriser FTP via le pare-feu Windows?
Si votre pare-feu bloque FTP sous Windows 7 ou 8, voici la manière dont vous pouvez le corriger afin que FTP puisse se connecter et transférer avec succès:
Étape 1: Aller au panneau de configuration
Étape 2: Accédez au Pare-feu Windows
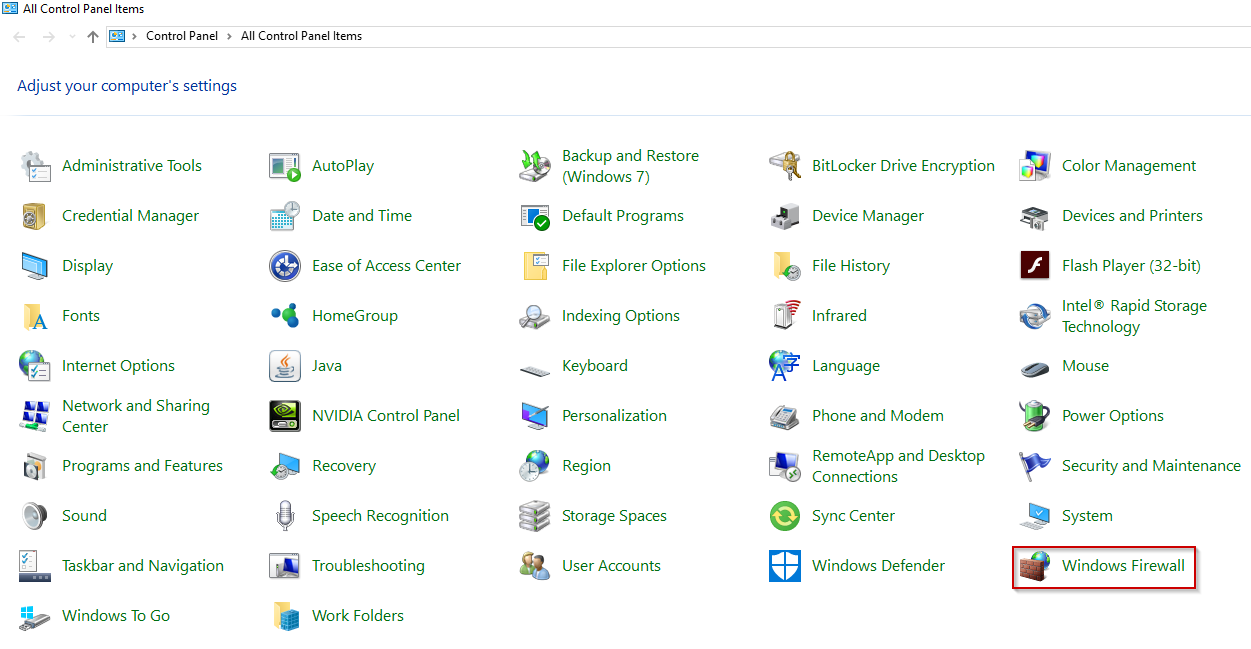
Étape 3: Accédez aux paramètres avancés
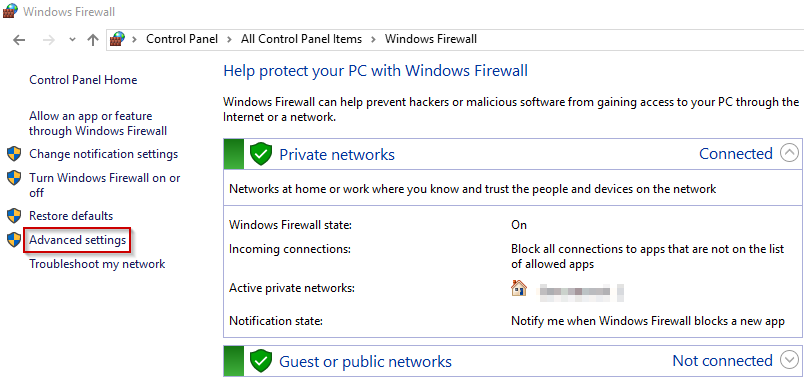
Étape 4: Cliquez sur Règles entrantes sur la gauche
Étape 5: Cliquez ensuite sur Nouvelle règle à droite
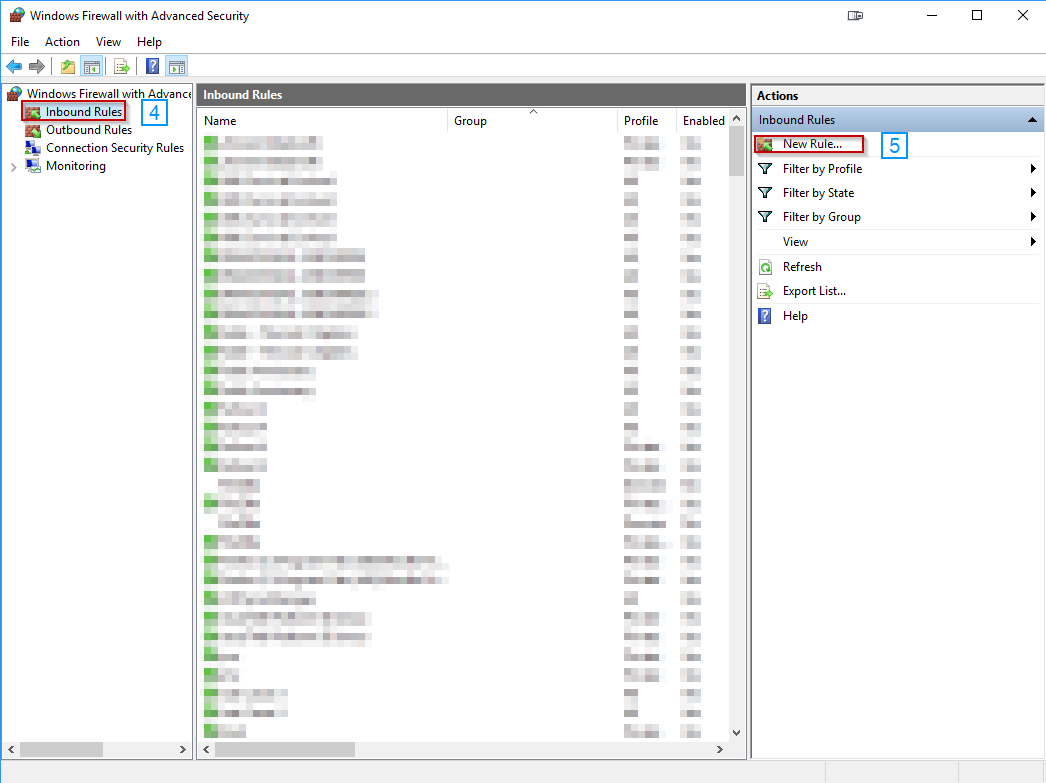
Étape 6: Choisissez le port pour votre type de règle et cliquez sur Suivant.
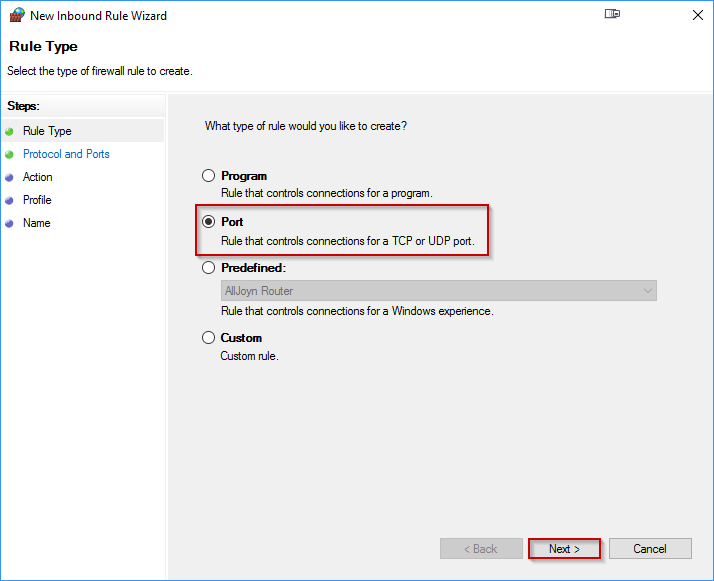
Étape 7: Sélectionnez TCP en haut de la nouvelle case =
Étape 8: Sélectionnez des ports locaux spécifiques en bas
Étape 9: Mettez 20 et 21 dans la case, séparés par une virgule
Étape 10: Cliquez sur Suivant
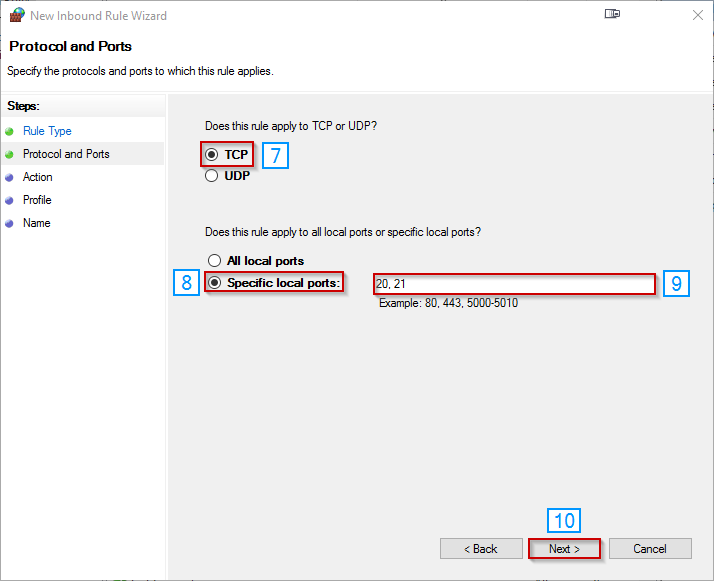
Étape 11: Sélectionnez Autoriser la connexion et cliquez sur Suivant
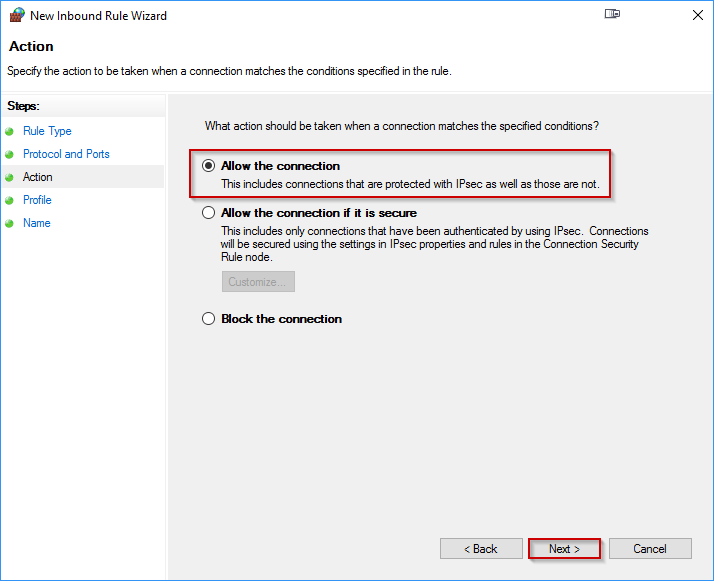
Étape 12: Sur l'écran suivant, sélectionnez les trois options si vous n'êtes pas sûr (domaine, privé, public)
Étape 13: Cliquez sur Suivant
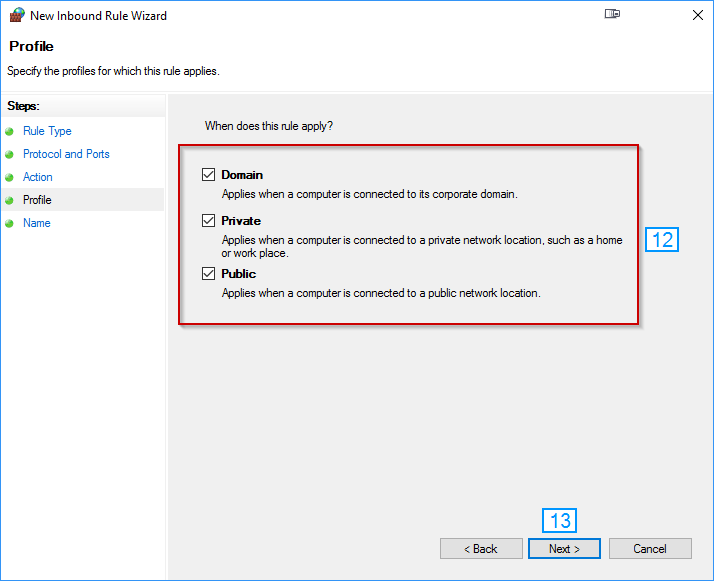
Étape 14: Nommez votre nouvelle règle - nous vous recommandons de nommer FTP pour une identification facile.
Étape 15: Cliquez sur Terminer
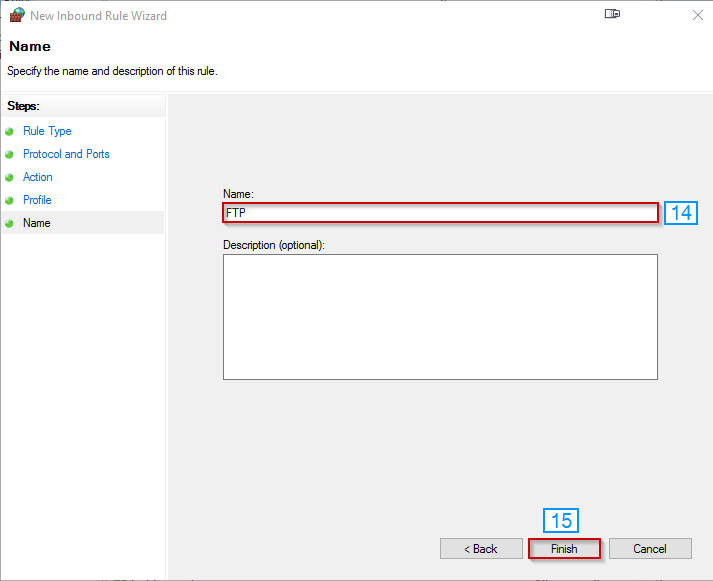
FTP doit maintenant se connecter et vous devriez voir cette nouvelle règle répertoriée dans les paramètres avancés du pare-feu.Vous pouvez l'éteindre à tout moment en cliquant avec le bouton droit de la souris.
Écrit par Hostwinds Team / décembre 13, 2016
