Hostwinds Tutoriels
Résultats de recherche pour:
Table des matières
Restauration de fichiers à partir d'une sauvegarde Duplicati sur CentOS
Mots clés: CentOS Web Panel, Duplicati, Backups
Cet article décrira comment restaurer les données de votre produit de sauvegarde nocturne basé sur Duplicati.C'est en fait un processus simple et ne devrait prendre que quelques étapes seulement à compléter.Il devrait être fondamentalement identique dans les serveurs Windows et Linux, car les étapes seraient identiques et que seuls les chemins de répertoire varient.Dans cet exemple, nous utiliserons une installation simple Centos 7 pour démontrer.
Suppression des fichiers de test à restaurer
Dans l'image ci-dessous, nous afficherons l'emplacement des fichiers que nous utilisons pour cette restauration.Pour des raisons de simplicité, nous avons créé un répertoire appelé «images» dans le répertoire de base d'une nouvelle installation et a téléchargé des images aléatoires dans le dossier.
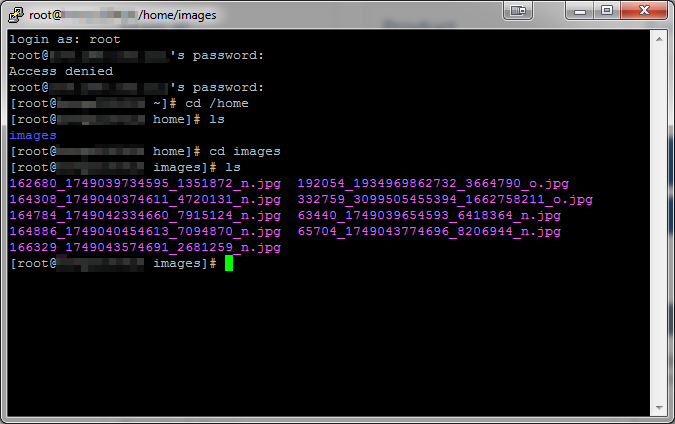
Ensuite, simplement pour l'amour de cette démonstration, nous supprimerons le répertoire «Images» à l'aide de la commande RM -RF et voyez qu'il n'est plus là.
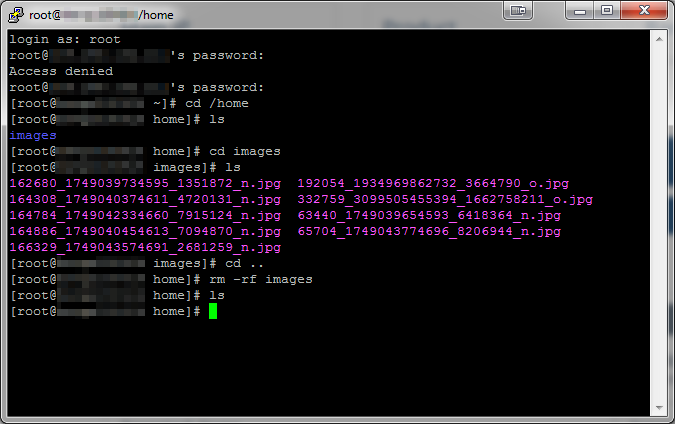
Restauration des fichiers à partir d'une sauvegarde
Ensuite, nous accéderons à notre panneau de contrôle duplicati pour commencer la restauration.Dans un serveur Windows, cela se fait via l'icône de bureau créée lorsque Duplicati est d'abord installé.Cela ouvrira un navigateur au panneau pour vous.
Dans toutes les installations Linux, ouvrez votre navigateur à l'adresse IP de votre serveur Plus Port 31337. (Exemple http://104.168.132.111:31337) et entrez le mot de passe DUPLICATI qui vous a été fourni.
Vous pouvez également toujours voir le mot de passe d'une installation en cours d'exécution à partir du serveur lui-même à l'aide de la commande PS AUX |Dupliquer Grep de la ligne de commande.Dans l'image ci-dessous, nous nous sommes connectés et sélectionnés «restauration» dans les options de gauche.
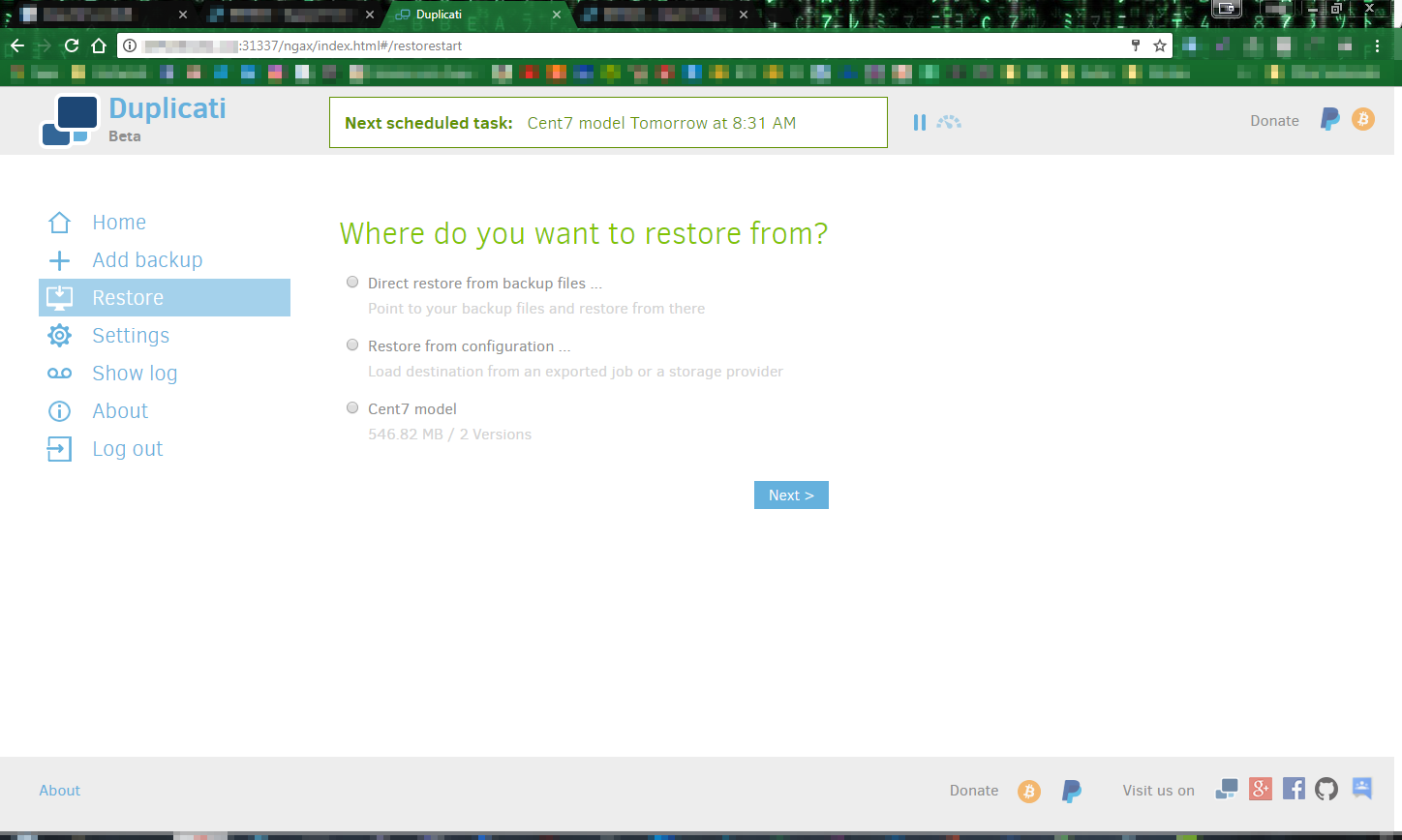
Ensuite, nous sélectionnerons la source de la restauration.Comme ces sauvegardes sont stockées dans notre nuage, ils recevront un nom lors de la première configuration de la première fois.Dans cet exemple, nous avons nommé le modèle de sauvegarde CENT7.Nous sélectionnerons ceci en cliquant sur le bouton radial, puis cliquez sur Suivant, comme indiqué ci-dessous:
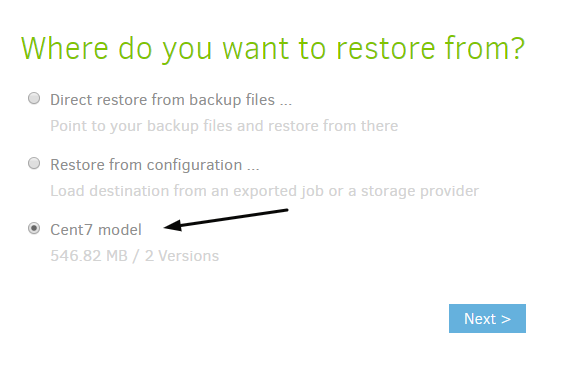
Cela nous apportera à la page Sélectionner des fichiers, où nous choisissons les fichiers que nous voulons restaurer. Comme mentionné précédemment, dans ce cas, nous restaurons le répertoire / images que l'on a trouvé dans le répertoire / maison.
Vous trouvez votre dossier ou votre fichier souhaité dans l'arborescence de répertoires, puis cliquez sur la case pour la sélectionner. Comme indiqué dans l'image ci-dessous, cliquez sur Continuer.
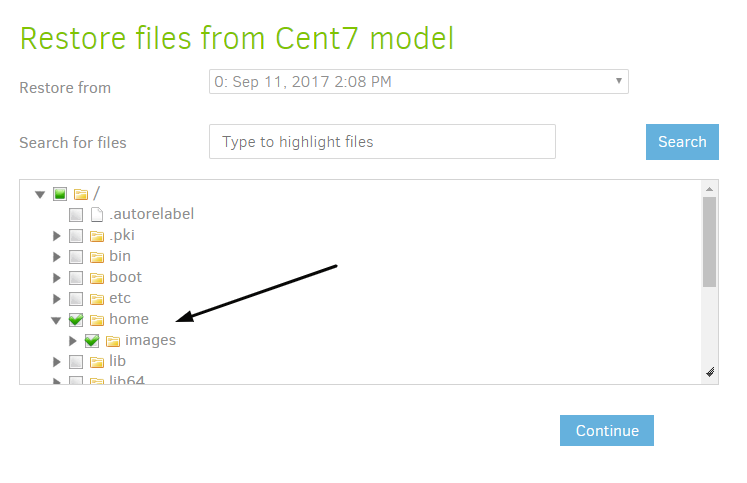
Cela nous amènera à la page Options de restauration.Ici, nous allons définir où les fichiers sont restaurés, que faire avec les fichiers existants sur le serveur et quelles autorisations vous souhaitez que les fichiers restaurés aient.DUPLICATI par défaut à l'emplacement d'origine et écrasez-vous pour les deux premiers choix et devrait, dans la plupart des cas, être laissés à ces paramètres.
Vous souhaitez également généralement les mêmes autorisations que les fichiers l'avaient à l'origine.Pour ce faire, vous sélectionneriez également «Restaurer les autorisations de lecture / écriture».Après avoir effectué ces sélections, cliquez sur Restaurer et le processus s'exécutera.
Vérification de la restauration des fichiers
Lorsque Duplicati termine la restauration, cela vous informera si cela a été réussi. Maintenant, si vous revenez sur le serveur source, reportez-vous à ce que les fichiers ont été restaurés avec succès, comme indiqué ci-dessous:
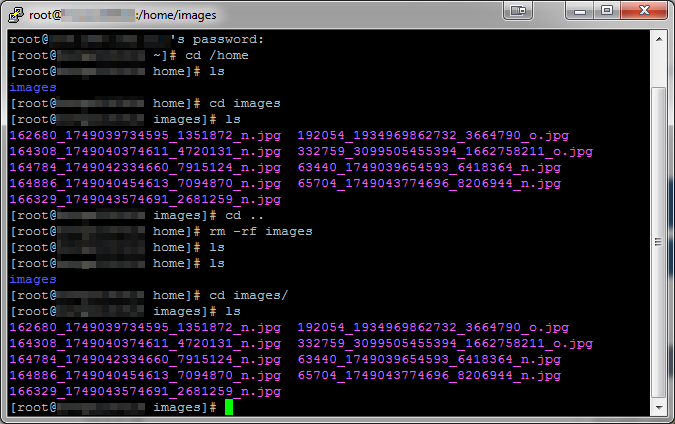
Si vous avez besoin d'une assistance, vous pouvez nous contacter en chat en direct ou même par soumettre un ticket.
Écrit par Hostwinds Team / septembre 12, 2017
