Hostwinds Tutoriels
Résultats de recherche pour:
Table des matières
PuTTY: Configuration de la clé SSH
Mots clés: Security
Ce guide vous guide dans la configuration et la configuration d'une saisie de clé SSH.
Si vous n'êtes pas familier avec la localisation de votre panneau de contrôle de nuage, veuillez nous en informer via un chat en direct et nous pourrions aider.
Créer une clé SSH
Naviguez vers l'onglet Touches SSH, trouvés sous la liste déroulante Serveurs, comme indiqué ci-dessous:
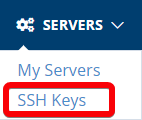
Une fois que vous avez entré l'écran SSH Keys de votre contrôle en nuage, vous verrez un écran similaire à celui indiqué ci-dessous:
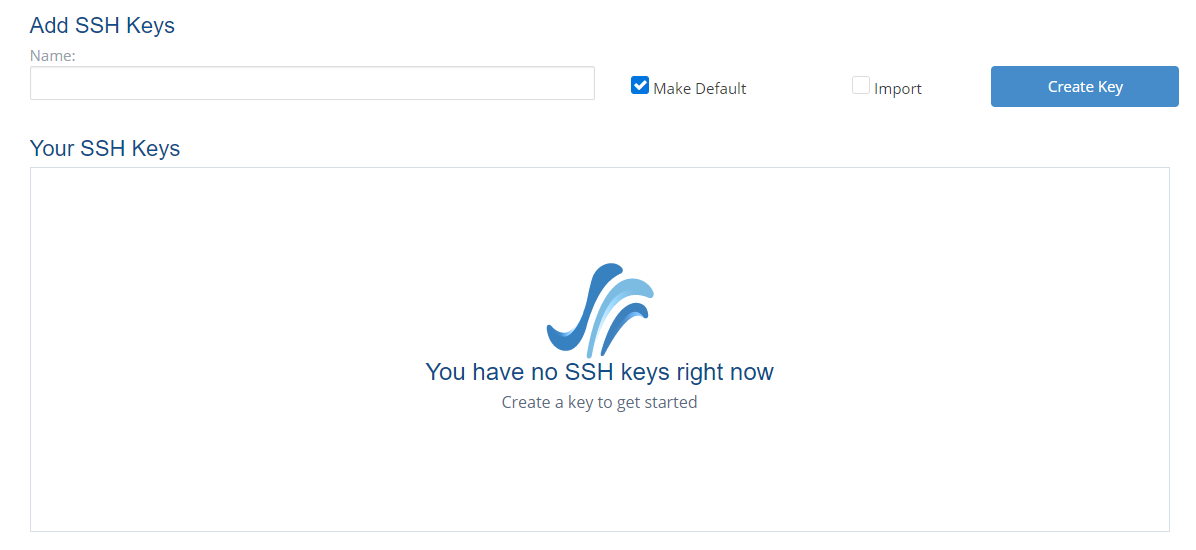
Nommer la clé
Nommez la clé quelque chose mémorable pour la façon dont il sera utilisé.Est-ce une clé pour vous et toutes vos instances?Les noms clés tels que Globalkey, Jimskey, Dalkey et Seakey sont de grands choix pour les noms de rappeler ce qu'ils doivent être utilisés.
Dans cet exemple, je vais nommer la clé Globalkey, comme ce sera ma clé par défaut pour toutes mes instances.

Création de la clé
Appuyer sur Create Clé commencera le processus pour avoir la clé créée.
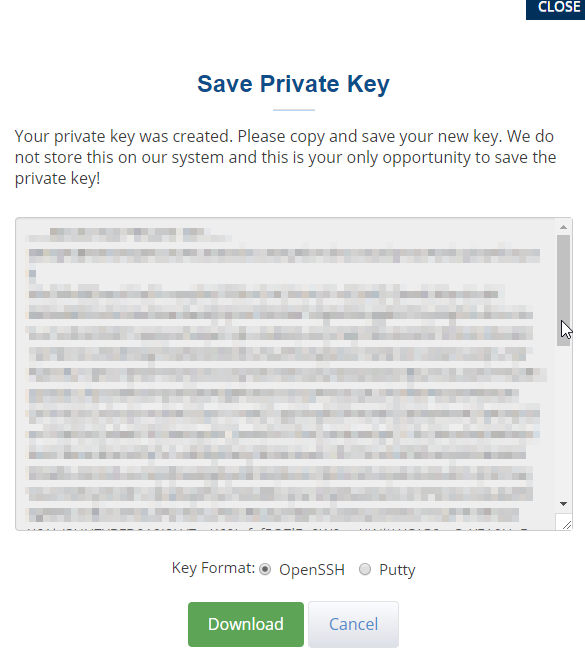
Sélectionnez le bouton radio pour Putty, car il s'agit du terminal que nous utiliserons dans ce didacticiel.
De là, appuyez sur le bouton de téléchargement.Assurez-vous de sauvegarder le fichier dans un endroit que vous vous souviendrez ... Quelque part où il ne se perdra pas ou enlevé facilement.
Télécharger le mastic
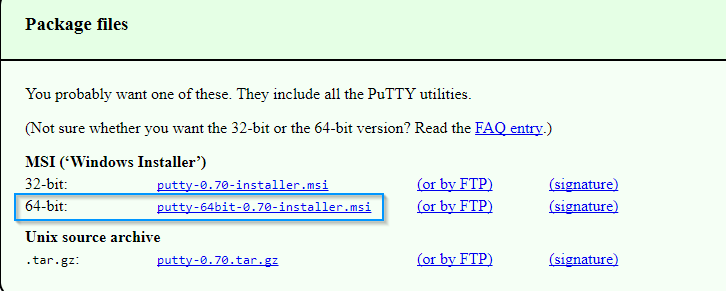
https://www.chiark.greenend.org.uk/~sgtatham/putty/latest.html
C'est la page que vous pouvez trouver mastic à.Sélectionnez 32 bits ou 64 bits sur la base du PC que vous utilisez.La grande majorité des PC plus récents ces jours-ci sont 64 bits.
Une fois téléchargé, ouvrez le fichier .msi et continuez avec les étapes d'installation.Toutes les options par défaut fonctionneront parfaitement pour cette configuration.
Ouvrir les paramètres par défaut du mastic et définir les paramètres par défaut

Vous pouvez maintenant trouver des mastics dans vos programmes et fichiers sur votre ordinateur.Puty aura installé d'autres logiciels, mais celui que vous souhaitez ouvrir est simplement appelé mastic.
Une fois ouvert, l'affichage apparaîtra comme suit:
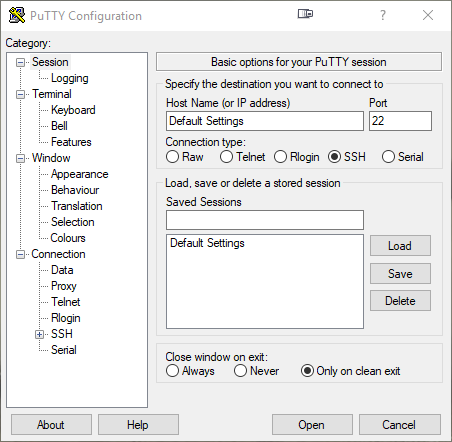
Définition des touches d'authentification (SSH)
Dans le panneau de gauche étiqueté Catégorie: Appuyez sur la touche + à côté de SSH pour développer la sélection du menu.
De là, sélectionnez l'authentification de la catégorie comme indiqué ci-dessous:
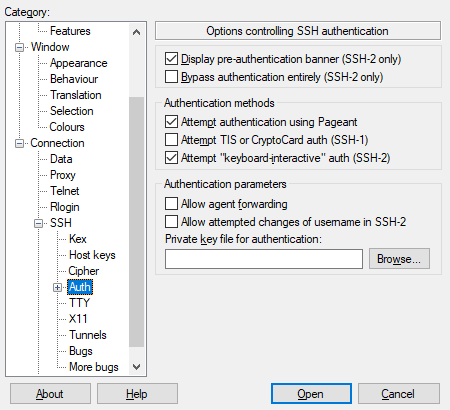
C'est ici que nous spécifierons la clé SSH que vous avez téléchargée.Utilisation du bouton Parcourir affiché ci-dessus, sélectionnez la clé privée SSH que vous avez enregistrée précédemment dans le tutoriel.
Sauvegarde des paramètres de mastic
Metty est un peu déroutant en termes de sauvegarde de vos paramètres.Pour ce faire, vous récupérerez maintenant le premier panneau affiché lorsque vous avez ouvert l'origine du mastic.
Sélectionnez Session Sous la catégorie: Panneau de gauche, comme on le voit ci-dessous:
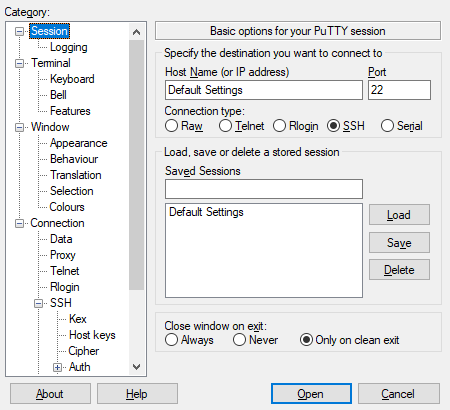
Ensuite, sélectionnez les paramètres par défaut de champ et appuyez sur le bouton Enregistrer vers la droite de la case.
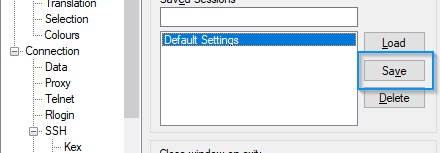
Ajout de la clé SSH à votre instance
Maintenant, accédez à une instance dans votre panneau de contrôle en nuage que vous souhaitez avoir la clé SSH appliquée à.
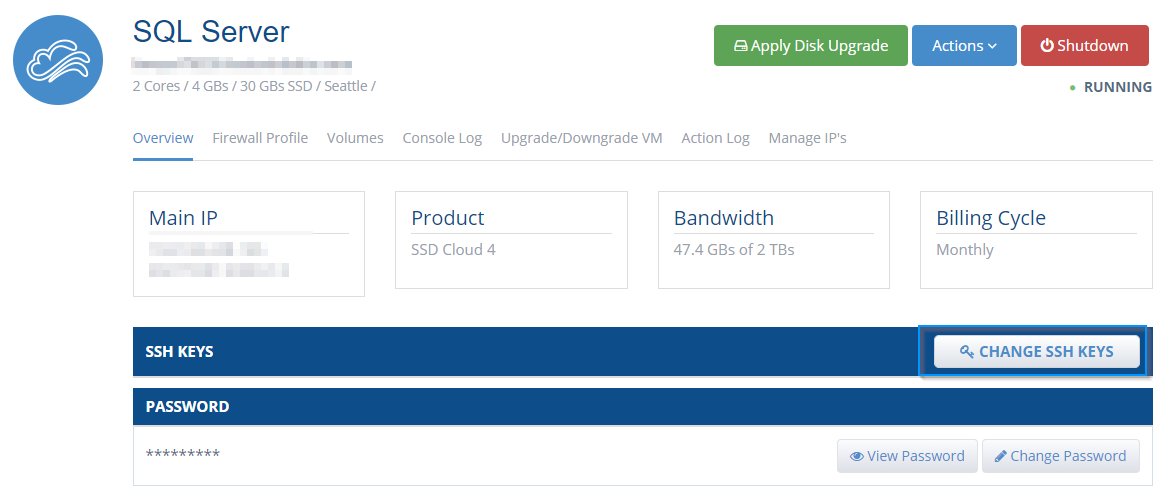
Appuyez sur les touches Changer SSH et sélectionnez la touche SSH que vous avez nommée au début de ce tutoriel.Un redémarrage est nécessaire pour ajouter la clé SSH à l'instance, alors effectuez un redémarrage de l'instance lorsque vous pourrez le faire.
Ensuite, votre clé SSH a été appliquée à l'instance.
Se connecter à votre instance avec votre clé SSH
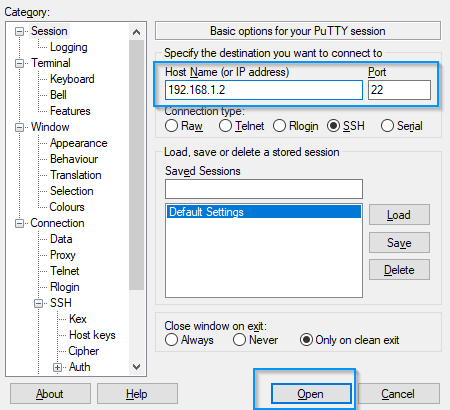
Maintenant, vous pouvez vous connecter à votre instance à l'aide de votre clé SSH.Avec Putty Open, entrez votre adresse IP dans le champ Nom (ou Adresse IP) et appuyez sur Ouvrir.
Sauf si vous avez spécifiquement défini votre port SSH sur un autre port, le port par défaut est 22.
Une fenêtre apparaîtra demandant au nom d'utilisateur que vous souhaitez utiliser pour vous connecter au terminal.La valeur par défaut pour la plupart des systèmes d'exploitation est la racine.
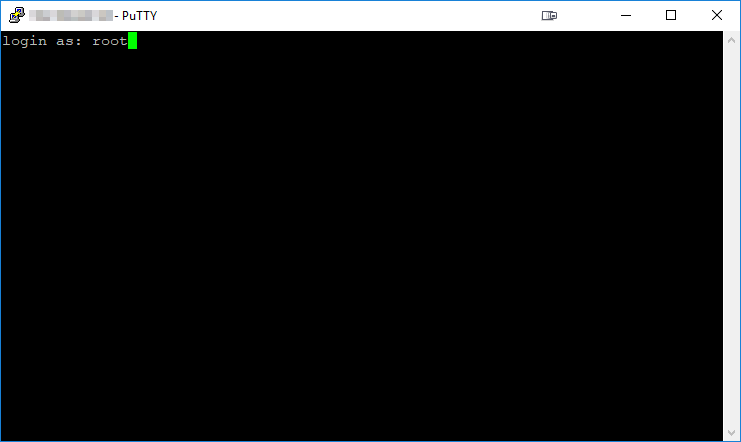
Appuyez sur Entrée une fois que cela a été entré. L'écran suivant indique que votre authentification était avec la clé publique que vous venez de créer un mastic.Cela devrait être similaire à celui ci-dessous:
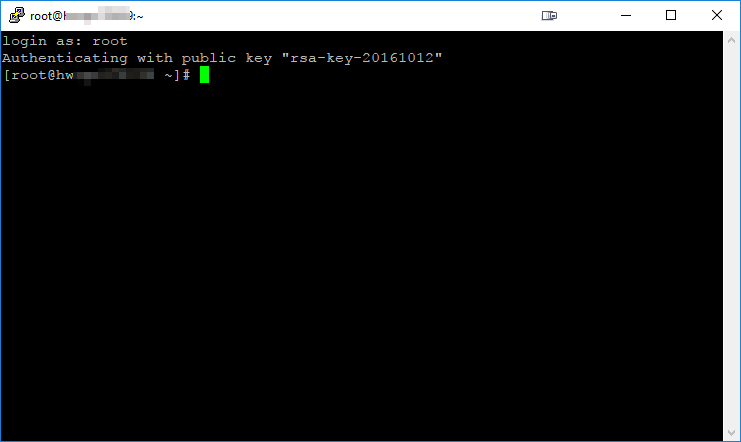
Écrit par Michael Brower / juin 11, 2021
