Hostwinds Tutoriels
Résultats de recherche pour:
Table des matières
Comment migrer manuellement des comptes à partir d'un autre environnement non cPanel
Mots clés: cPanel
Comment déplacer mon site non cPanel vers cPanel?
Suivez les étapes ci-dessous pour déplacer votre site non-cpanel sur cPanel.Si vous êtes sur un nuage ou un serveur dédié et que vous avez accès à la modification DNS, suivez les étapes DNS via le Comment transférer / migrer un serveur sans temps d'arrêt d'aucune sorte (ou décalage de la base de données) guider.
Étape 1. Sauvegardez tout ce qui se trouve sur votre (vos) site (s) / serveur, trouvé dans votre zone de contrôle / d'administration (exactement où et comment variera en fonction de votre hébergeur et de la zone de contrôle utilisée)
Étape 2. Téléchargez tous les fichiers et répertoires, en maintenant la même structure
Étape 3. Sauvegardez toutes les bases de données associées à votre site (si vous utilisez WordPress et que vous n'êtes pas sûr de trouver le nom de la base de données dans le fichier WP-CONFIG)
Étape 4. Une fois que c'est fait sauvegarder, téléchargez-le
Étape 5. Connectez-vous au compte CPanel que vous déplacez et accédez au gestionnaire de fichiers de CPanel ou de vous connecter via FTP
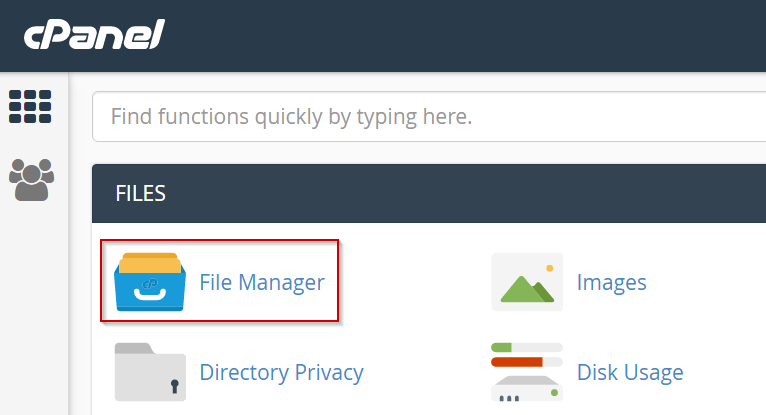
Étape 6. Téléchargez vos répertoires et vos fichiers sur le dossier public_html
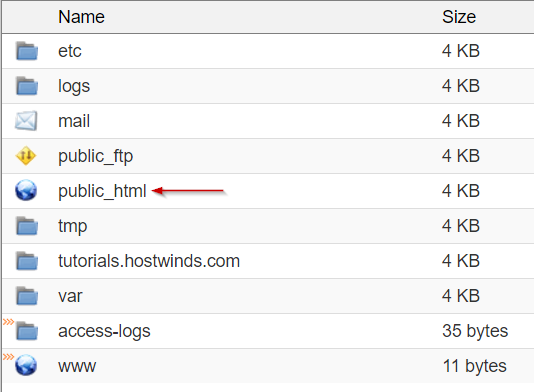
Étape 7. Accédez à Assistant de base de données MySQL pour créer votre nouvelle base de données et votre nouvelle base de données.

Étape 8. Suivez les invites à l'écran pour créer une nouvelle base de données
Étape 9. Gardez votre nom d'utilisateur et votre mot de passe à portée de main, comme vous en aurez besoin à nouveau
Étape 10. Attribuer l'utilisateur à la base de données et attribuer tous les privilèges
Étape 11. Accédez à PHPMyAdmin

Étape 12. Accédez à la base de données que vous venez de créer
Étape 13. Cliquez sur Importer
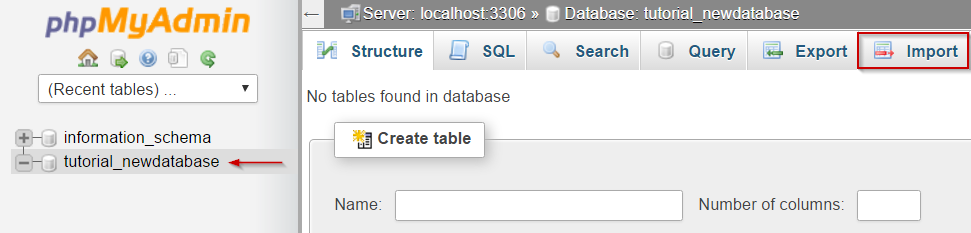
Étape 14. Cliquez sur Choisir le fichier et naviguez sur le fichier de base de données que vous avez téléchargé précédemment.
Étape 15. Cliquez sur Go
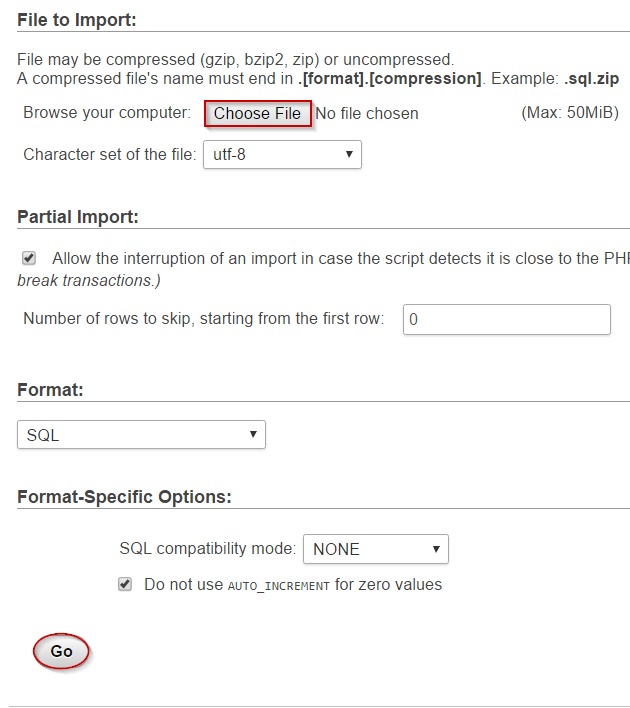
Étape 16. Vous devriez avoir un message que les données de base de données ont été importées avec succès.
Étape 17. Accédez à votre fichier WP-CONFIG ou à votre autre fichier de configuration de la base de données dans le répertoire public_html du gestionnaire de fichiers.
Étape 18. Cliquez avec le bouton droit sur le fichier et sélectionnez l'option Modifier.
Étape 19. Modifiez db_name avec le nom de la base de données que vous avez créé dans l'assistant de base de données MySQL
Étape 20.Modifiez db_user avec le nom d'utilisateur que vous lui avez attribué
Étape 21. Modifiez db_password avec le mot de passe que vous lui avez attribué
Étape 22. Modifier db_host avec localhost
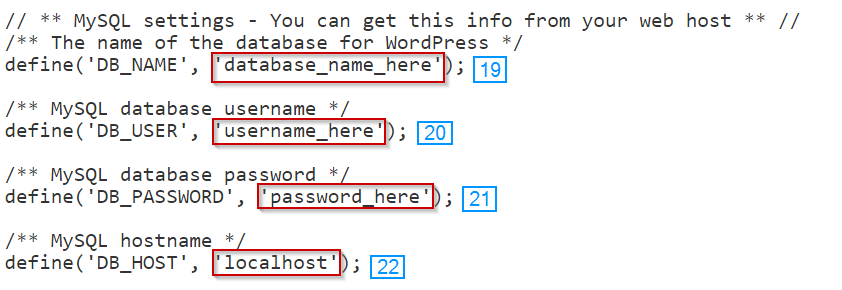
Étape 23.Assurez-vous que votre site fonctionne sur le nouveau serveur en visitant l'IP/CPANEL_USERNAME.C'est ce qu'on appelle l'URL temporaire et peut être très utile.Cependant, certains styles de page peuvent ne pas s'afficher correctement ou afficher une page 404.Un exemple d'URL temporaire serait 1.2.3.4/tutorials
- Le nom de domaine utilise toujours les anciens noms de noms, donc en regardant votredomain.com indiquera le contenu correct, peu importe si vous l'avez installé correctement ou non.
- Alternativement, au lieu d'utiliser l'URL temporaire. Vous pouvez modifier votre fichier d'hôtes, qui est recommandé car il affichera tout comme c'est - ceci est expliqué sous les notes
Étape 24. Si votre site fonctionne correctement, modifiez les serveurs de noms avec votre registraire de domaine sur les serveurs de noms de domaine que nous vous avons fourni (ou quel que soit l'hôte que vous déménagez pour vous fournir)
Étape 25.Attendez 48 heures avant d'annuler votre ancien hébergement, et avant de le faire, assurez-vous que le site se charge correctement depuis votre nouvel hébergement.
Remarque: Nous fournissons une migration gratuite si vous déplacez votre site pour hosterwinds et que vous ne voulez pas tenter cela vous-même.Il suffit d'entrer en contact avec nous pour que ça commence.
Remarque: Phpmyadmin a une restriction de taille.Si vous recevez un message que votre fichier .sql est trop important, vous devez l'importer à l'aide d'un client MySQL tel que Heidisql ou Navicatat.Si vous êtes sur notre hébergement partagé ou professionnel et recevez ce message, veuillez nous contacter sur l'importation de votre base de données.
Remarque: Certains sites, y compris ceux de WordPress, montrent toujours le site sur l'ancien hôte, même si vous essayez de le voir en visitant l'IP.La meilleure façon de vous assurer que vous le regardez sur votre nouvel hôte est de modifier le fichier hôte de votre ordinateur.(Expliqué ci-dessous)
Remarque: Il peut prendre 24 à 48 heures pour votre site pour changer complètement de noms de noms, c'est pourquoi vous voulez attendre 48 heures avant d'annuler votre ancien hébergement. Sinon, vous risquez que votre site ne soit pas disponible.
Comment modifier le fichier de mon hôte pour voir mon site?
Vous pouvez trouver et modifier le fichier de votre hôte en suivant ce guide.
les fenêtres
C: WindowsSystem32driversetc:
Ouvrez le fichier hôte dans le bloc-notes, exécutez-le en tant qu'administrateur.
Ajoutez ces lignes, remplacement de IP_Address avec IP de votre serveur:
Adresse_IP votrenomdomaine.com
Adresse_IP www.yourdomainname.com
Mac
- Aller aux applications
- Aller aux utilitaires
- Aller au terminal
- Terminal ouvert. app
sudo nano / private / etc / hosts
- Entrez votre nom d'utilisateur et votre mot de passe
Modifiez le fichier de l'hôte pour ajouter ces lignes, remplacement de IP_Address avec IP de votre serveur:
Adresse_IP votrenomdomaine.com
Adresse_IP www.yourdomainname.com
Maintenant, enregistrez et fermez le fichier, vider votre DNS cache et affichez votre site par IP.
Si vous souhaitez modifier les paramètres du fichier de l'hôte, vous venez de faire, supprimez les lignes que vous avez ajoutées ou ajoutez un numéro au début de chaque ligne (cela vous fera remarquer. Les lignes ne sont plus utilisées).
Écrit par Michael Brower / décembre 13, 2016
