Hostwinds Tutoriels
Résultats de recherche pour:
Table des matières
Gestion des sauvegardes partagées
Ceci est un guide pour les utilisateurs d'hébergement partagé qui ont commandé notre module complémentaire de service de sauvegarde.
Vérification des données sauvegardées
Vous êtes responsable de la gestion et de la vérification de vos données sauvegardées afin de vous assurer que les données stockées sont exactes et complètes.Si vous pensez qu'il y a un problème avec vos données sauvegardées, vous pouvez soumettre un ticket de support pour demander un examen plus approfondi de votre politique de sauvegarde.
Après le premier jour de l'addon de service de sauvegarde, nous vous demandons de vous connecter à votre conteneur de stockage d'objet partagé_backups et vérifiez vos données. Et si vous trouvez des problèmes ou des divergences, veuillez les signaler via un ticket de support.
Demande de restauration
Les techniciens Hostwinds sont capables de restaurer pleinement le contenu. Cela signifie que si vous souhaitez que l'hostwinds prennent en charge les techniciens pour restaurer vos sauvegardes, le processus écrasera toutes les données existantes avec la copie sauvegardée.
Ce processus implique la terminaison complète de votre compte CPanel, puis la restauration de votre sauvegarde complète CPanel.
Cela mettra complètement fin au compte CPanel et à tous les contenus, e-mails, comptes FTP, fichiers et dossiers.Ils seront recréés à partir de la date de sauvegarde que vous spécifiez.Si vous avez des courriels importants, des modifications de fichiers, des mises à jour que vous ne souhaitez pas être perdues depuis la restauration, cette méthode n'est pas recommandée.
Accéder aux sauvegardes
Vous avez un accès complet à vos sauvegardes et êtes capable de restaurer manuellement des fichiers / dossiers via FTP. Vos sauvegardes sont effectuées quotidiennement et constituent une sauvegarde complète cPanel de votre (vos) compte (s).
Nous vous recommandons d'utiliser un navigateur S3 ou similaire (voir plus à ce sujet ici).De là, vous serez capable de télécharger et d'extraire votre (s) sauvegarde (s) comprimée (s).Dans le navigateur S3, sélectionnez la sauvegarde que vous souhaitez télécharger et cliquer avec le bouton droit de la souris.Ensuite, appuyez sur Télécharger:
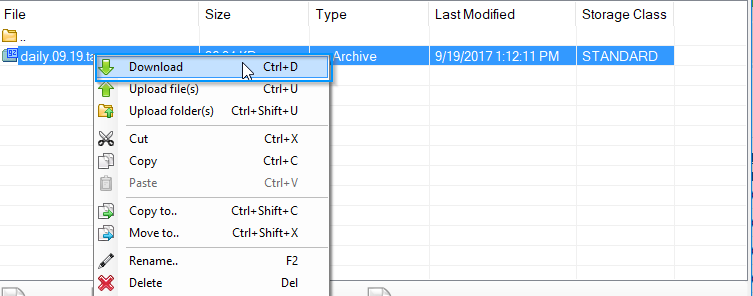
De là, vous sélectionnerez l'emplacement localement sur votre PC où votre sauvegarde sera stockée.Vous voudrez ensuite extraire le contenu de la sauvegarde avec un outil tel que ZIP, WinRar ou 7-Zip.Ce processus d'extraction sera probablement requis deux fois, d'aller d'un .tar.gz à un .tar, puis enfin le dossier lui-même.Votre dernier dossier apparaîtra comme suit:
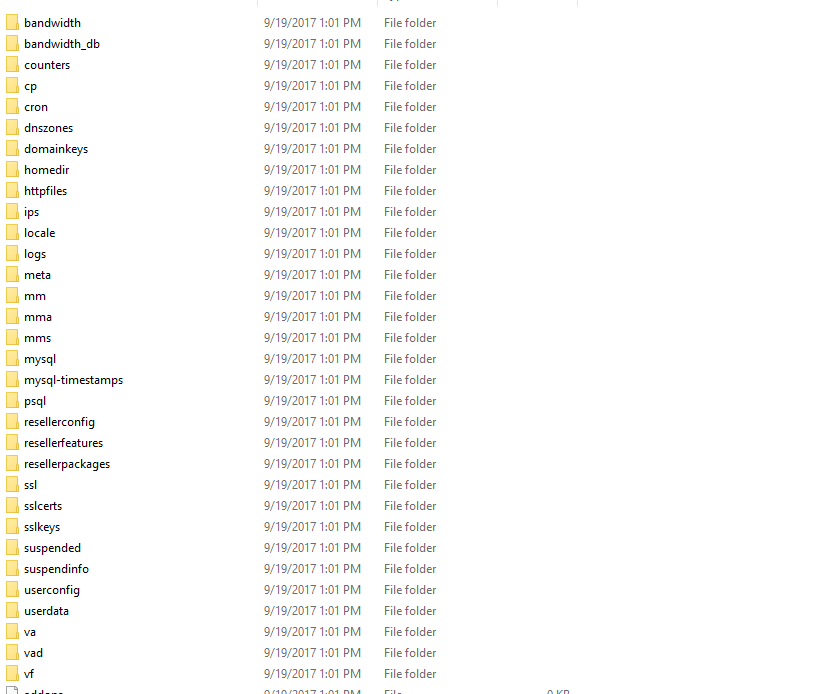
Restauration de vos données
Les données en direct de votre compte sont sous le dossier HomeDir / Public_HTML.Les bases de données MySQL de votre compte seront situées dans le dossier MySQL.À partir de là, vous pouvez naviguer et sélectionner les fichiers que vous souhaitez restaurer.Connectez-vous à FTP de votre compte CPanel et téléchargez les fichiers / dossiers sur les chemins souhaités.
Restauration des bases de données MySQL
Pour restaurer MySQL, connectez-vous à votre PHPMYADMIN à partir de votre compte CPanel.Ceci est une icône dans CPanel que vous pouvez accéder directement à la vue et à gérer les bases de données de votre compte.Sélectionnez la base de données que vous souhaitez restaurer à partir des options du panneau de navigation de gauche:
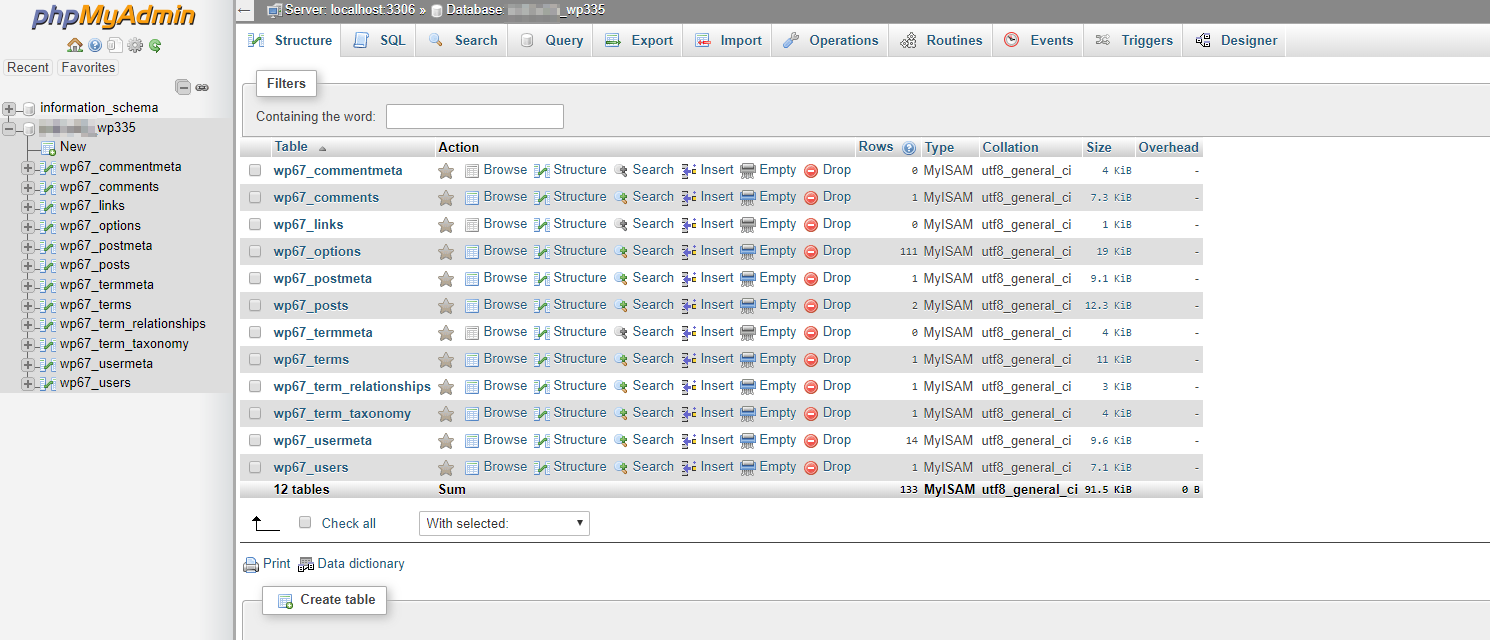
Dans cet exemple, je dépose complètement tout le contenu de cette base de données en sélectionnant la case Vérifiez tout, puis à partir de la liste déroulante, sélectionnant Drop:
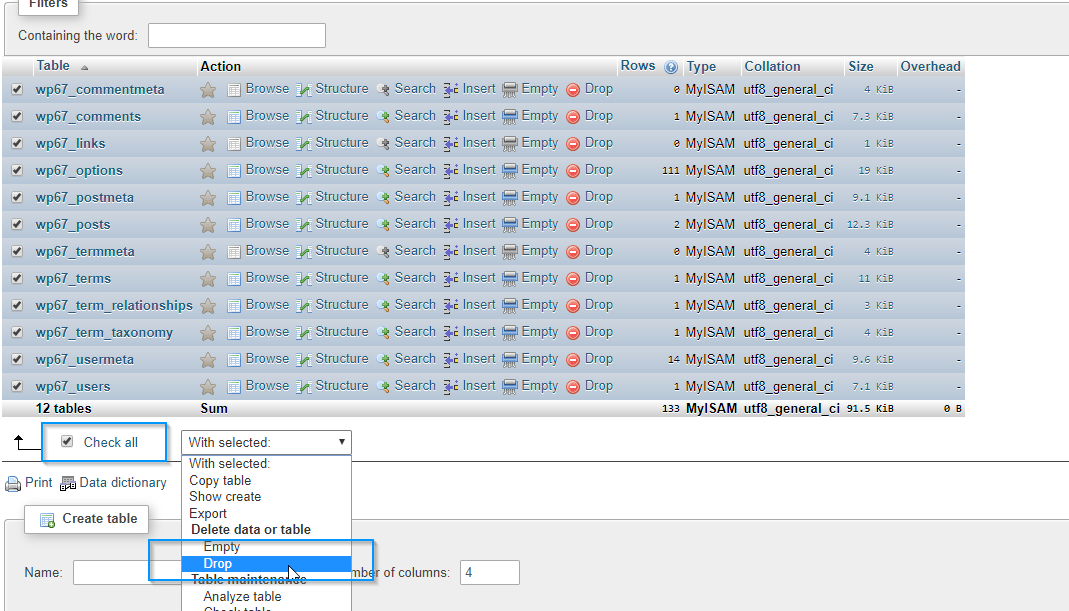
Vous serez conduit à une page de confirmation.Appuyez sur Oui.Ensuite, sélectionnez l'onglet Importer:

Sélectionnez Choisir un fichier.
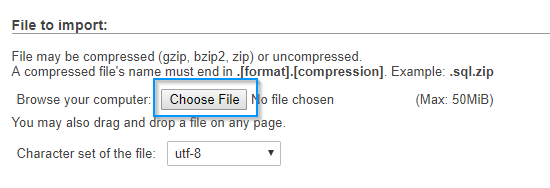
Puis déplacez votre dossier de données de sauvegarde extrait dans le dossier MySQL et sélectionnez le fichier .sql de la base de données que vous souhaitez importer / restaurer. Une fois sélectionné, appuyez sur Go:
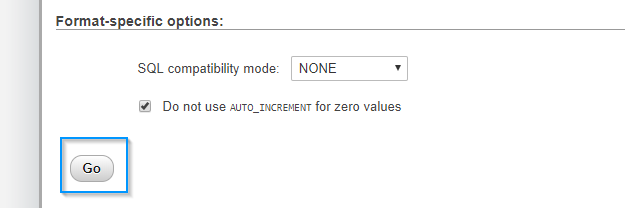
Vous recevrez un message de confirmation que la base de données a été importée:

Écrit par Michael Brower / septembre 22, 2017
