Hostwinds Tutoriels
Résultats de recherche pour:
Table des matières
Installez PrestaShop avec Softaculous
Mots clés: Softaculous
Bien que WordPress puisse être le script le plus populaire de Softaculeux, de nombreuses personnes veulent créer un magasin sans cadre de blog.PrestaShop, similaire à WordPress, est écrit en PHP et utilise MySQL.Il est disponible sadculeux et fonctionne bien avec notre hébergement Web partagé ou professionnel.Nous avons également une image VPS avec elle pré-chargée que vous pouvez installer avec ces instructions.
Pour continuer avec ce guide avec votre compte HostWinds Shared ou Business Web Hosting Hosting, vous voudrez vous connecter à CPanel.
Installez PrestaShop avec Softaculous
Étape 1. Faites défiler vers le bas de votre cPanel
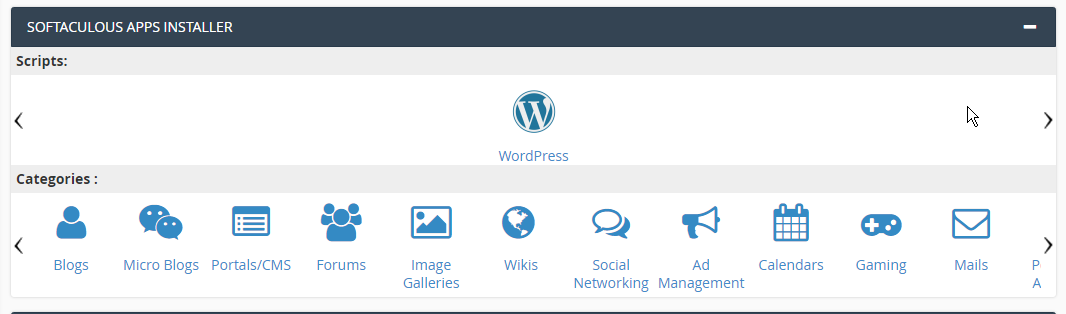
Étape 2. S'il vous plaît survoler sur le> jusqu'à ce que vous arriviez en e-commerce et cliquez dessus

Étape 3. Cela ouvrira Softaculous dans la section E-Commerce. Cliquez sur PrestaShop.
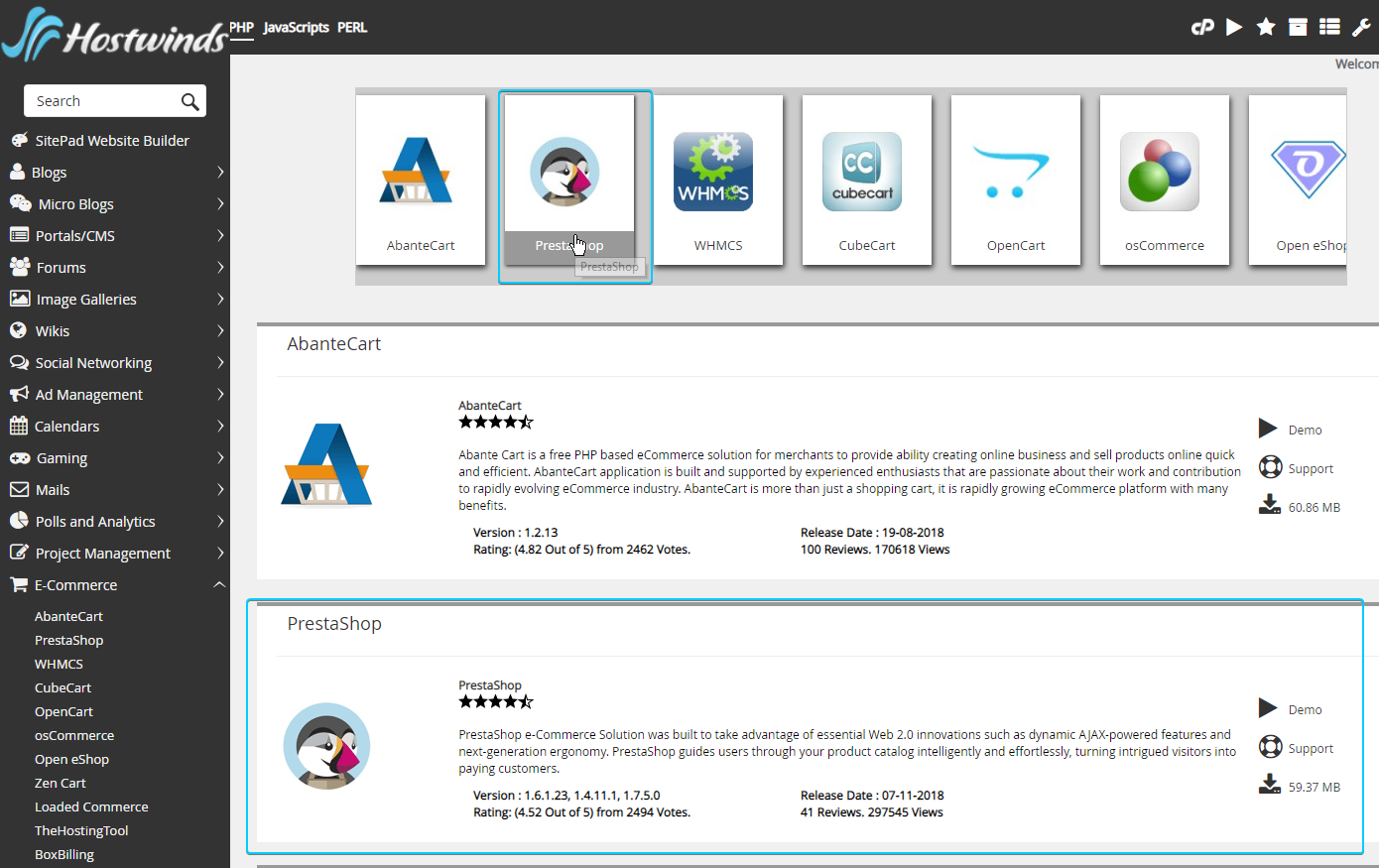
Étape 4. Cliquez sur le bouton Installer maintenant pour démarrer l'installation de PrestaShop
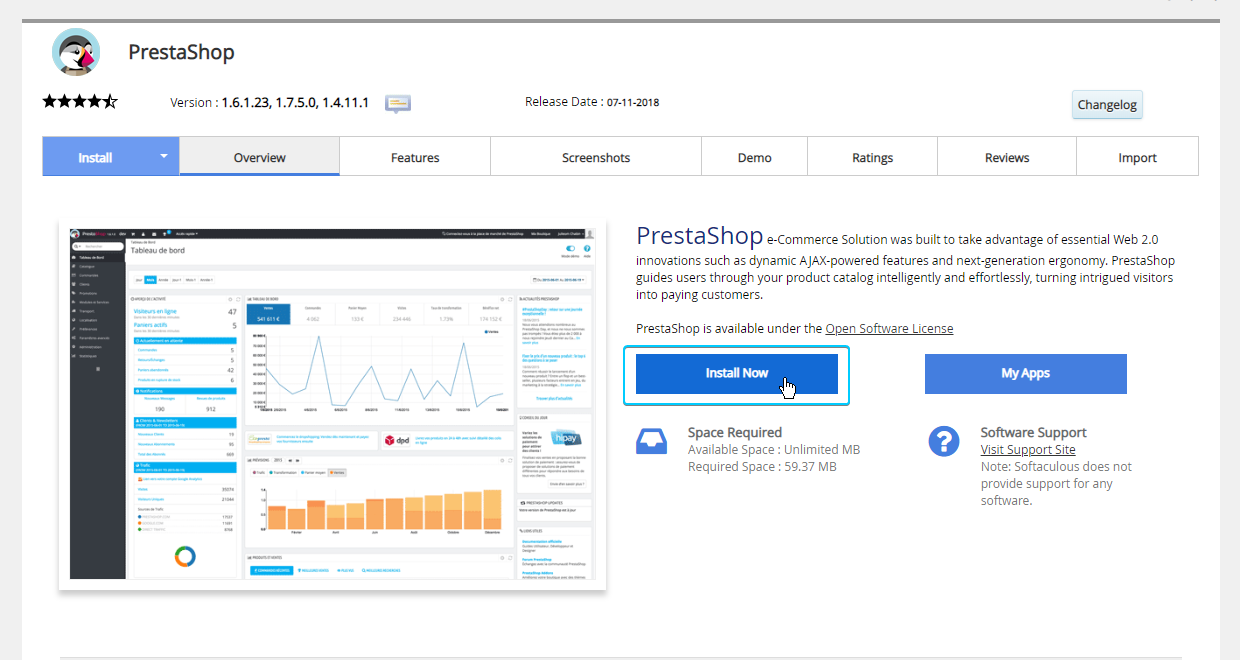
Étape 5. La configuration de pré-installation demande la version, le protocole, le domaine et le répertoire dans lesquels installer.
Assurez-vous d'avoir suivi une sauvegarde de vos fichiers dans la racine du document, car cela écrasera tous les fichiers de la racine actuelle du document.
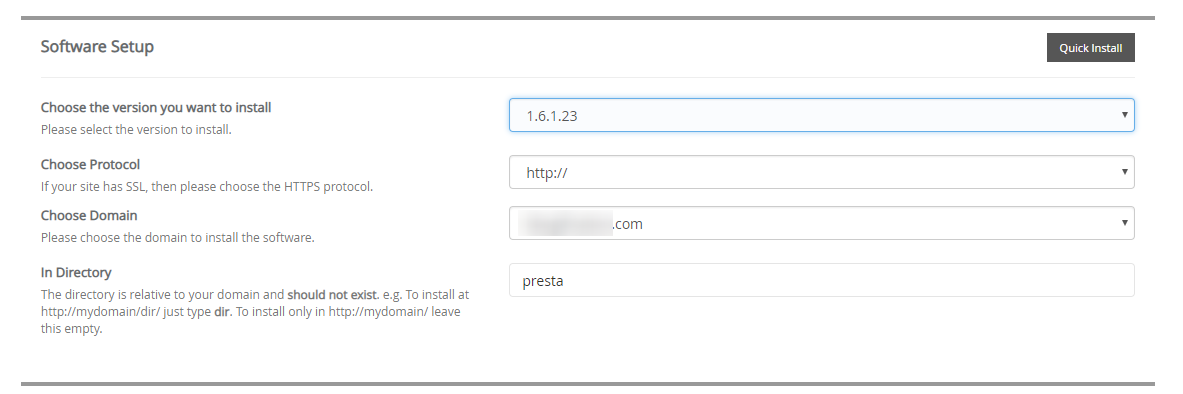
- Version: 1.6.1, 1.7.5.0 et 1.4.11.1 sont disponibles
- Protocole: Https: // est fortement recommandé. AutossL est disponible gratuitement, voir ici ou contactez-nous dans le chat ou via un ticket de support technique si vous avez des problèmes la configuration
- Domaine: c'est le domaine ou sous-domaine auquel s'associera l'installation de PrestaShop
- Annuaire: Si vous voulez que votredomain.com/ d'aller directement au magasin, laissez ceci vide; Sinon, le magasin sera à votredomaine.com/thisdirectory
Étape 6. Entrez dans les paramètres de votre site
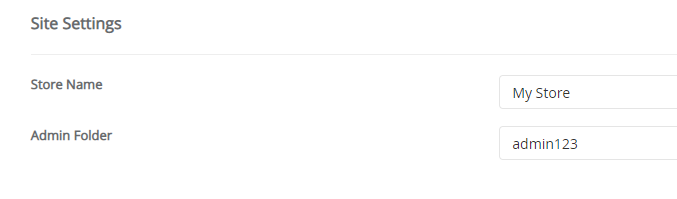
- Nom du magasin: Titre et en-tête pour les pages Web dans le magasin
- Dossier Admin: Le répertoire sur le site Web vous accéderez à Modifier le site, par exemple, Mydomain.com/presta/admin123
Étape 7. Entrez dans les détails du compte administrateur et conservez-les dans un endroit sûr. Nous suggérons fortement d'utiliser un mot de passe fort ici.
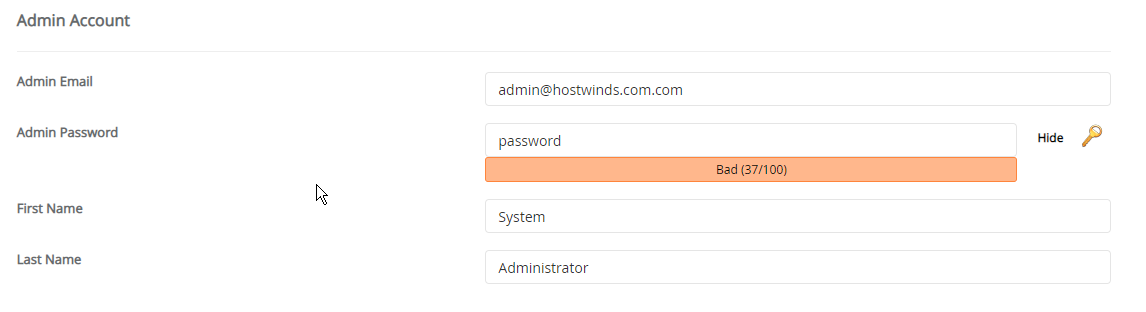
- E-mail de l'administrateur: l'email avec lequel vous vous connecterez
- Mot de passe d'administrateur: veuillez vous assurer que c'est fort
- Prénom: Ton prénom
- Nom de famille: Votre nom de famille
Étape 8. Entrez dans les options avancées

- Nom de la base de données: Ceci est le nom de la base de données qui sera créé dans votre package d'hébergement MySQL - CPanel préparera automatiquement le nom d'utilisateur CPanel.
- Préfixe de table: ceci sera ajouté à tous les noms de table
- Mise à niveau automatique: Vous n'avez pas l'option de ne pas mettre à niveau l'installation de PrestaShop automatiquement, mais la valeur par défaut est destinée à la maintenir saticuleux.
Étape 9. Une fois que vous avez saisi toutes les informations, cliquez sur Installer

L'installation vous montrera une barre de progression puis terminer. Cela vous donnera les liens vers la boutique et les pages d'administration pour récupérer sadculaire.
Alto!Ensuite, vous aurez l'installation de Prestashop par défaut.
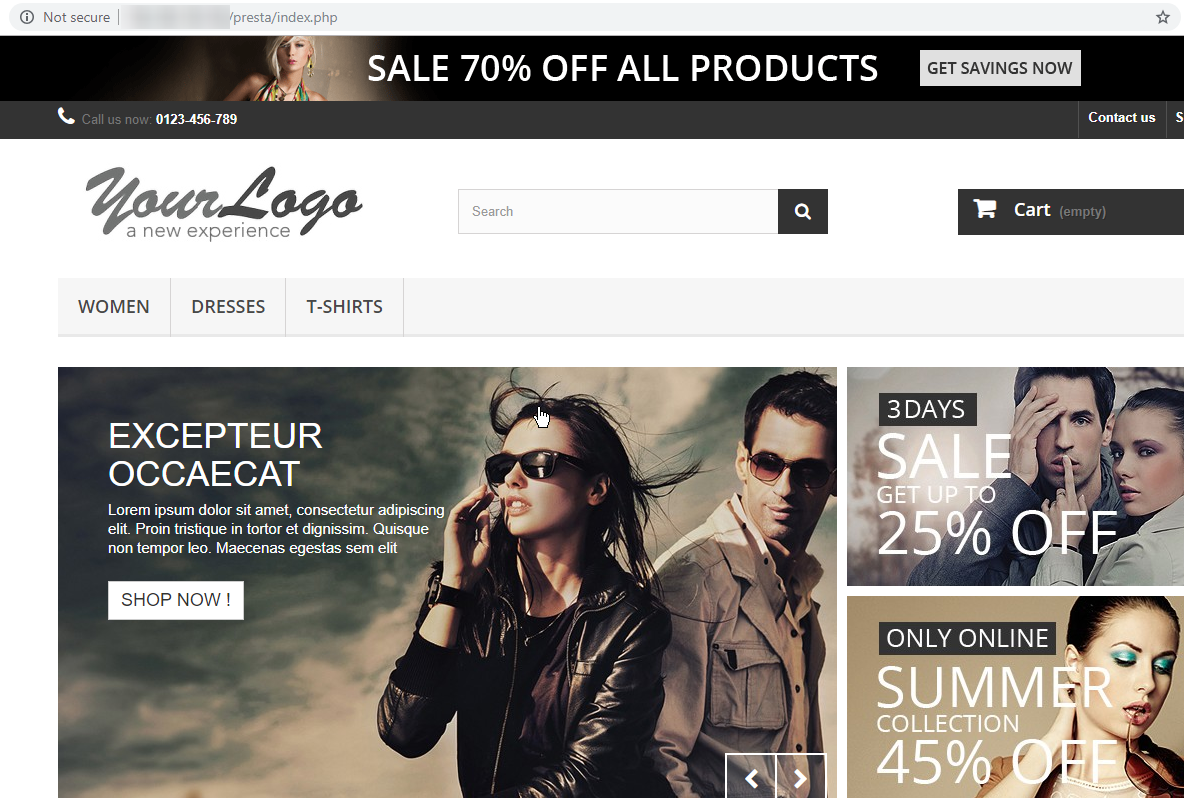
Et ceci est l'écran de connexion de l'administrateur sur domain.com/presta/admin123 pour vous montrer un exemple de la façon dont cette apparence.
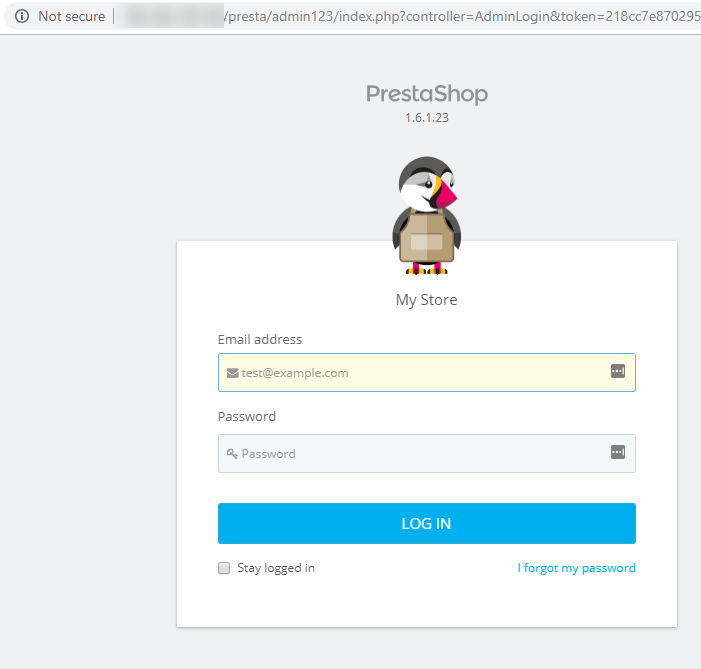
Une fois que vous êtes connecté en tant qu'utilisateur d'administrateur, cela vous amènera à la console Admin Admin et aura une apparence similaire à celle-ci.
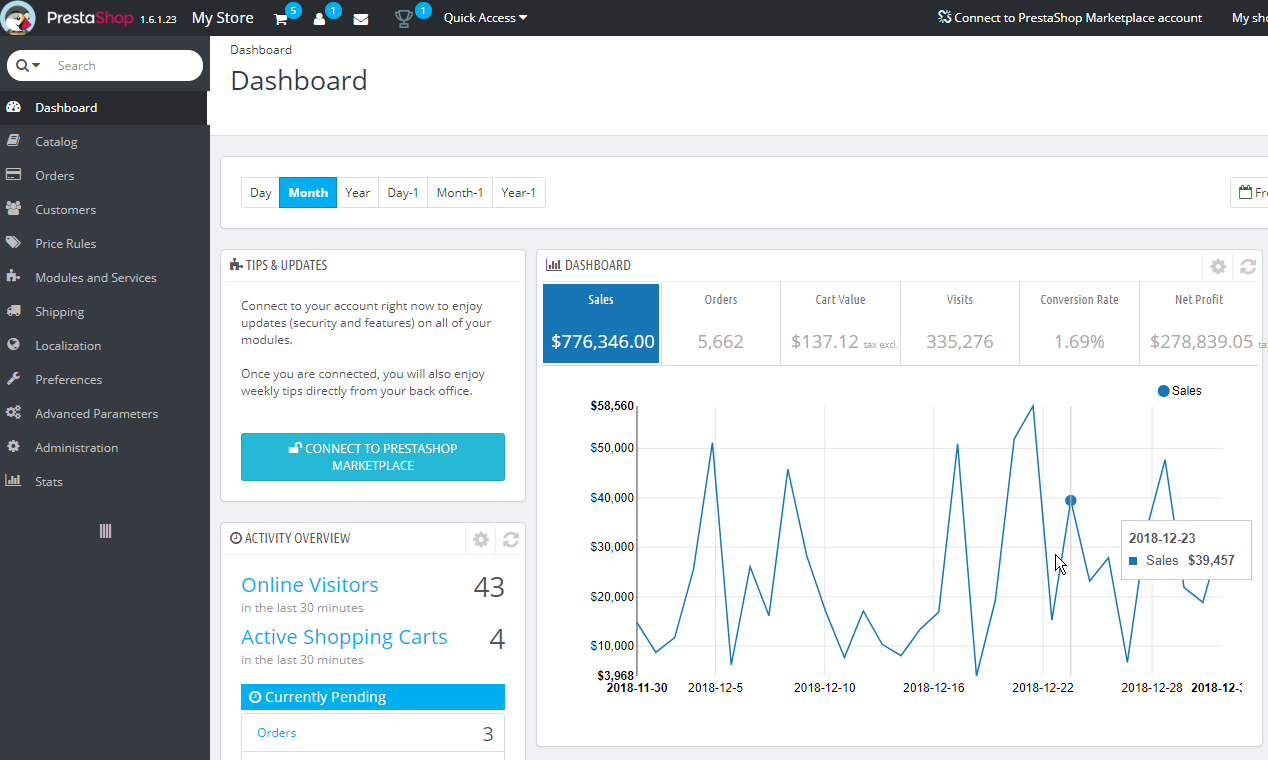
Écrit par Hostwinds Team / janvier 3, 2019
