Hostwinds Tutoriels
Résultats de recherche pour:
Table des matières
Installez wordpress sur Ubuntu 16.04
Mots clés: WordPress, Linux, Ubuntu
WordPress est l'un de nos constructeurs de sites Web les plus populaires.Il vous permet de créer des sites avec un traitement MySQL et PHP.Nous allons nous concentrer sur l'obtention de cela installé sur Ubuntu 16.04 à l'aide du terminal.Avant de commencer, il y a quelques autres choses à prendre en charge.
Conditions préalables:
- Créer un utilisateur sudo
- Installez un LAMPE
- Sécurisez votre site avec SSL
D'accord, maintenant que vous avez obtenu le pré-entraînement de la manière dont vous devriez être un peu plus familier avec l'interface du terminal. Il reste encore quelques étapes supplémentaires avant de commencer à installer WordPress, mais prenons soin de ceux-ci maintenant.
Étape 1: Créez une base de données MySQL et utilisateur pour WordPress.
Tout d'abord, nous allons nous connecter à MySQL comme utilisateur root.Exécutez cette commande pour vous connecter en tant qu'utilisateur Root MySQL:
mysql -u root -p
Cela vous demandera le mot de passe créé lors de la configuration de MySQL.
Ensuite, nous allons créer une base de données nommée WordPress.Vous pouvez appeler cela ce que vous voulez, mais j'utiliserai WordPress pour le garder simple.
CREATE DATABASE WordPress DEFAULT CHARACTER SET urf8 COLLATE utf8_unicode_ci;
Toutes les commandes MySQL doivent se terminer dans un;
Ensuite, nous créerons un utilisateur nommé WordPress User (n'hésitez pas à modifier ceci si vous le souhaitez). Nous allons créer le compte, définirons le mot de passe et accorderons l'accès à la base de données WordPress que nous avons créé à l'aide de cette commande.
GRANT ALL ON WordPress.* TO 'wordpressuser'@'localhost' IDENTIFIED BY 'password';
Enfin, nous devons vider les privilèges afin que MySQL connaisse les nouvelles informations.
FLUSH PRIVILEGES;
puis tapez la commande de sortie.
EXIT;
Étape 2: Installez les extensions PHP courantes
Premièrement, nous allons nous assurer que notre logiciel est à jour et saisirons certaines des extensions PHP WordPress les plus populaires avec les commandes suivantes:
sudo apt-get update
sudo apt-get install PHP-curl PHP-gd PHP-mbstring PHP-mcrypt PHP-XML PHP-XML-RPC x
Les plugins WordPress ont une variété d'exigences. Vous devez consulter la documentation de votre plugin pour les déterminer. Vous pouvez utiliser la commande apt-get ci-dessus pour les obtenir.
Maintenant, nous devons redémarrer Apache.
sudo systemctl restart apache2
Étape 3: Configurez Apache pour autoriser les remplacements et les réécritures .htaccess.
Avant d'installer WordPress, nous devons effectuer des ajustements de la configuration d'Apache.Par défaut, l'utilisation de fichiers .htaccess est désactivée.WordPress utilise ceux-ci pour des modifications dans le répertoire dans le comportement du serveur.Nous allons également permettre à mod_rewrite, qui est nécessaire pour que les permaliens fonctionnent correctement.
Premièrement, nous devons ouvrir le fichier de configuration principal d'Apache avec la commande suivante:
sudo nano /etc/apache2/apache2.conf
Nous allons ajouter du code au bas de ce fichier pour permettre aux fichiers .htaccess dans le répertoire racine de document.
<Directory /var/www/html/>
AllowOverride All
Enregistrez et fermez le fichier.
Enfin, redémarrez apache en utilisant le même code que précédemment.
Étape 4: Téléchargement de WordPress
Maintenant que nous avons modifié la configuration du serveur au besoin, nous pouvons réellement installer WordPress.Tu es dans la maison stretch!
Passer à un répertoire inscriptible. Nous suggérons de faire un répertoire nommé TMP dans le dossier racine. Dans les exemples ci-dessous, remplacez-le avec tout répertoire que vous utilisez à la place.
cd /
mkdir tmp
cd tmp
Téléchargez ensuite le fichier Zip WordPress. Pour des raisons de sécurité, il est toujours conseillé de télécharger WordPress à partir du site officiel.
curl -O https://wordpress.org/latest.tar.gz
Extrayez le fichier dans votre répertoire accessible en écriture:
tar xzvf latest.tar.gz
Nous allons les déplacer dans le répertoire WordPress en quelques étapes, mais pour l'instant, créons un fichier .htaccess et définir ses autorisations à l'aide des commandes suivantes:
touch /tmp/wordpress/.htaccess
chmod 660 /tmp/wordpress/.htaccess
Nous allons également utiliser la configuration par défaut de WordPress en exécutant la commande suivante:
cp /tmp/wordpress/wp-config-sample.php /tmp/wordpress/wp-config.php
Allons également de l'avant et créons un répertoire pour vos mises à niveau WordPress, afin d'éviter les problèmes d'autorisations plus tard.
mkdir /tmp/WordPress/wp-content/upgrade
Maintenant que nous avons toutes nos autorisations et nos annuaires, nous allons tout copier dans notre répertoire principal WordPress:
sudo cp -a /tmp/WordPress/. /var/www/HTML
Étape 5: Configuration du répertoire WordPress.
Avant de passer à la page WP-Admin, nous devons effectuer des ajustements définitifs à notre répertoire WordPress principal.
Nous allons commencer par la propriété de tous les fichiers du répertoire WordPress à notre utilisateur sudo.J'utiliserai Hwuser, mais vous devez utiliser le compte sudo que vous avez configuré pendant la configuration préalable requise.
sudo chown -R HWUSER:www-data /var/www/html
Ensuite, nous allons la définir afin que de nouveaux fichiers de ce répertoire hériteraient des autorisations.
sudo find /var/www/html -type d -exec chmod g+s {} ;
Donnons ensuite au groupe écrit l'accès au répertoire WP-Content. Cela permettra à l'application Web de faire des ajustements de thème et de plugin
sudo chmod g+w /var/www/HTML/wp-content
Assurez-vous que nous avons toutes les autorisations pour les plugins et les thèmes en exécutant également
sudo chmod -R g+w /var/www/html/wp-content/themes; sudo chmod -R g+w /var/www/html/wp-content/plugins
Étape 6: Configuration du fichier de configuration
WordPress utilise des touches sécurisées pour authentifier chaque installation et fournit un générateur de clé pour assurer une complexité clé. Utilisons ce générateur maintenant en exécutant la commande suivante:
curl -s https://api.wordpress.org/secret-key/1.1/salt/

Vous récupérerez une liste de valeurs sécurisées qui semblent similaires à celles-ci.Assurez-vous de les avoir accessibles pour la prochaine étape.
Assurez-vous de générer le vôtre. Vous voulez que ceux-ci soient privés
Ouvrez maintenant le fichier de configuration WordPress:
nano /var/www/html/wp-config.php
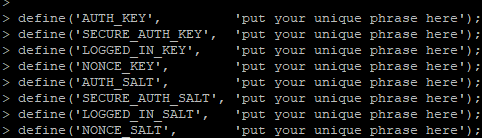
Trouvez la section contenant les valeurs factices.Ça va chercher quelque chose comme ça:
Vous voudrez brancher ces valeurs générées plus tôt dans ce fichier, remplaçant les mannequin.
Ensuite, nous devrons dire WordPress d'utiliser le nom d'utilisateur et le mot de passe que nous avons configuré dans MySQL.
Dans le même fichier, vous mettez ces valeurs sécurisées, vous voudrez ajouter ces lignes.Si vous avez utilisé un utilisateur autre que WordPress User dans cette étape, vous remplaceriez ces valeurs ici:
define('DB_NAME', 'WordPress);
/** MySQL database username */
define('DB_USER', 'wordpressuser');
/** MySQL database password */
define('DB_PASSWORD', 'password');
define('FS_METHOD', 'direct');
Enfin, enregistrez et fermez.
WordPress est maintenant installé sur votre serveur! Accédez à http: // Your_Server_IP et suivez les invites à l'écran.
Écrit par Hostwinds Team / Peut 15, 2018
