Hostwinds Tutoriels
Résultats de recherche pour:
Table des matières
Installez Odoo (Ubuntu 18.04)
Si vous souhaitez utiliser le logiciel de gestion Odoo pour vous aider à gérer votre entreprise, ce guide vous montrera ce que vous devez faire pour installer manuellement Odoo sur un Hostwinds Serveur Linux avec Ubuntu 18.04
Le logiciel de gestion ODOO offre plusieurs fonctionnalités à installer et vous permet de personnaliser la configuration. Cela vous permet de créer la plate-forme de gestion que vous souhaitez. Vous trouverez ci-dessous une image qui affiche toutes les fonctionnalités que vous pouvez installer et intégrer à votre plate-forme de gestion.
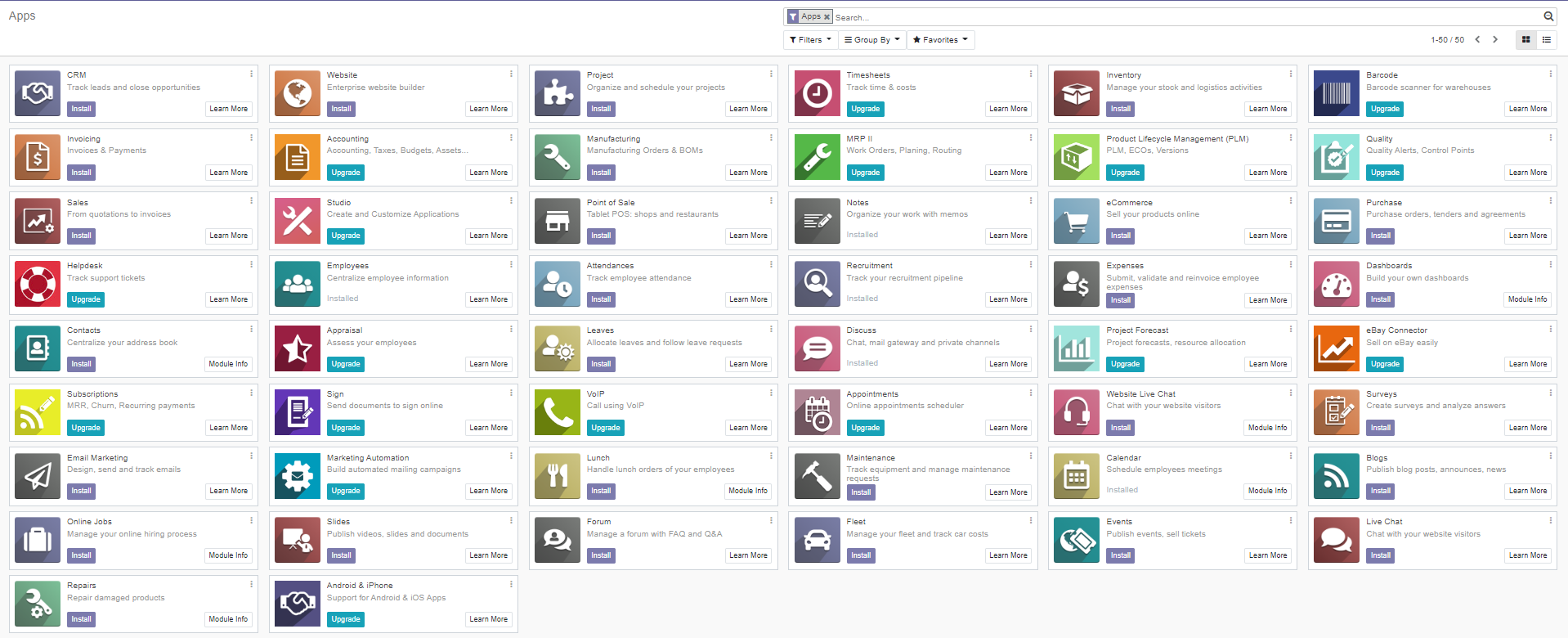
Installations disponibles pour Odoo
Pour commencer avec l'installation, vous souhaitez commencer par une installation de nouveau système d'exploitation. Pour ce guide, nous utiliserons Ubuntu 18.04 pour installer Odoo. Vous pouvez le faire de la Portail de contrôle du cloud. Cliquez simplement sur le menu déroulant Actions, puis sélectionnez l'option de réinstalgie.
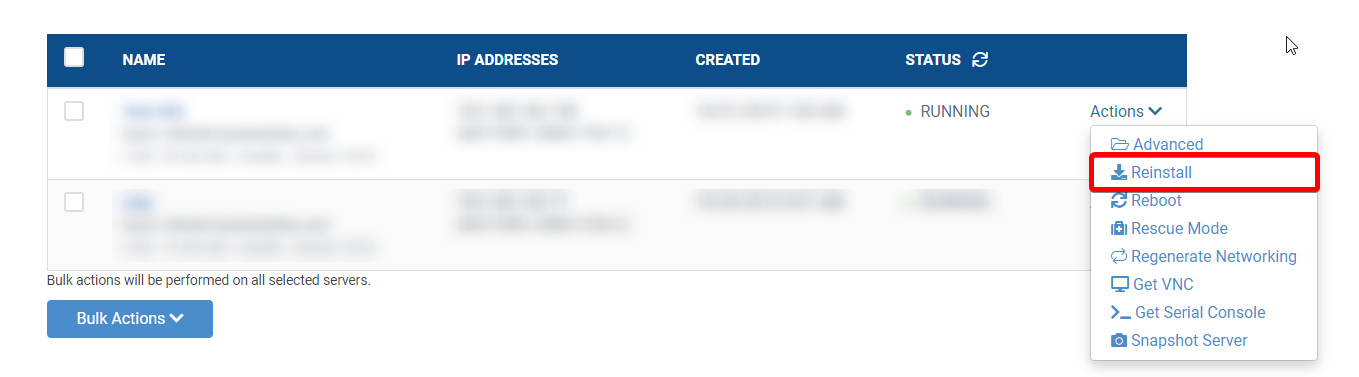
Sélectionnez Réinstaller dans le menu Actions
Ensuite, sélectionnez Ubuntu 18.04, puis confirmez.
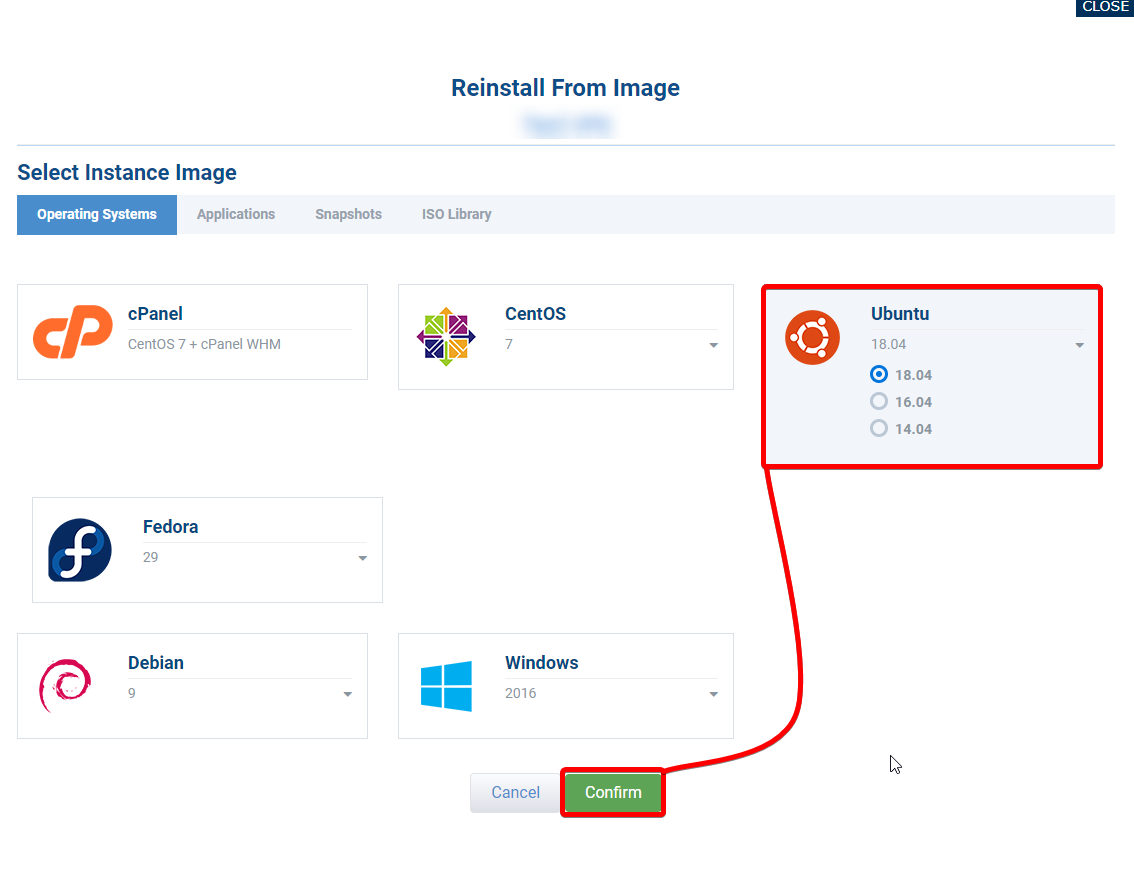
Sélectionnez Ubuntu 18.04, puis confirmez.
Une fois que vous avez installé Ubuntu 18.04, vous devez vous connecter à la VPS via SSH.Vous le feriez en utilisant votre adresse IP, votre nom d'utilisateur 'root,' et votre mot de passe.Tout cela devrait être disponible dans le Portail de contrôle du cloud Pour le serveur, vous avez installé Ubuntu 18.04 sur. À la fin de cet article, je disposerai de toutes les commandes sans texte supplémentaire afin que vous puissiez suivre rapidement les étapes pour installer ODOO.
Installer Odoo sur Ubuntu 18.04
Pour démarrer l'installation, vous souhaitez créer un nouvel utilisateur et leur donner des autorisations de sudo. Cet utilisateur sera l'utilisateur qui exécutera finalement votre application ODOO sur votre serveur.
Commencer
Créez un nouvel utilisateur, assurez-vous que votre mot de passe est sécurisé car ils auront un accès sudo:
adduser [username]
Accorder les privilèges Sudo aux nouveaux utilisateurs:
usermod -aG sudo [username]
Connectez-vous au nouvel utilisateur:
su [username]
Mettre à jour et mettre à niveau le serveur:
sudo apt-get update
sudo apt-get upgrade -y
Une fois le serveur mis à jour avec les packages par défaut, vous souhaitez installer les packages suivants spécifiquement. Installez des packages Python et d'autres bibliothèques. Beaucoup de choses sont téléchargées et cela prendrait un peu de temps pour les expliquer tous. Pour en savoir plus sur la manière dont ils travaillent ensemble, vous pouvez vérifier ce que chacun d'entre eux fait par la documentation en ligne.
sudo apt install git python3-pip build-essential wget python3-dev python3-venv python3-wheel libxslt-dev libzip-dev libldap2-dev libsasl2-dev python3-setuptools npm node-less libpq-dev -y
Ensuite, nous voudrons installer les dépendances Python via le programme d'installation PIP3. Notez le délai d'attente par défaut qui est défini sur 1000. Dans certains cas, le paquet Babel prend une durée importante pour se connecter. Avoir cet argument l'empêchera de chronométrer et non d'installer correctement.
Installez les dépendances Python:
pip3 --default-timeout=1000 install Babel decorator docutils ebaysdk feedparser gdata gevent greenlet html2text Jinja2 lxml Mako MarkupSafe mock num2words ofxparse passlib Pillow psutil psycogreen psycopg2 pydot pyparsing PyPDF2 pyserial python-dateutil python-openid pytz pyusb PyYAML qrcode reportlab requests six suds-jurko vatnumber vobject Werkzeug XlsxWriter xlwt xlrd
Créer des dépendances Web pour Odoo
Ensuite, nous allons définir les dépendances Web pour ODOO avec les 2 lignes suivantes. Nous allons installer les feuilles de style maigrer (moins) via NPM pour vous aider à convertir le code moins.js au code CSS et le CSS de CSS-Clear-CSS pour aider à nettoyer le code qu'il génère. Libsass est un compilateur pour le code CSS qui sera généré.
sudo npm install -g less less-plugin-clean-css
sudo python3 -m pip install libsass
Installez PostgreSQL
Nous allons maintenant installer le postgreSQL sur le serveur et le définir pour la mettre à jour automatiquement. ODOO utilisera la base de données PostgreSQL pour ses utilisateurs, données et installations. Premièrement, nous allons éditer la liste PGDG pour la fonction APT pour vérifier PostgreSQL.
sudo nano /etc/apt/sources.list.d/pgdg.list
Dans ce fichier, nous ajouterons la ligne:
deb http://apt.postgresql.org/pub/repos/apt/ xenial-pgdg main
Ensuite, nous téléchargerons et installerons PostgreSQL à partir de la commande wget suivante.
wget --quiet -O - https://www.postgresql.org/media/keys/ACCC4CF8.asc | sudo apt-key add -
Après cela, assurez-vous d'exécuter une mise à jour, puis installez PostgreSQL.
sudo apt-get update
sudo apt-get install postgresql-9.6 -y
Créer des utilisateurs de base de données pour Odoo
Nous voudrons commencer par se connecter à l'utilisateur Postgres pour créer les autres utilisateurs de la base de données. Assurez-vous ensuite de vous déplacer vers le dossier Utilisateurs Postgres en tapant simplement un CD.
sudo su postgres
cd
Une fois ici, nous voudrions créer deux utilisateurs, l'utilisateur ODOO et un autre utilisateur que vous pouvez nommer ce que vous souhaitez, mais nous vous recommandons de la rendre identique à celle que vous avez créée avec les privilèges sudo.
createuser -s odoo
createuser -s [ubuntu_user_name]
Maintenant que nous avons terminé avec l'utilisateur PostgreSQL, nous voudrons quitter cet utilisateur.
exit
Créer un utilisateur et un groupe Odoo
Ensuite, nous voudrons créer l'utilisateur ODOO, qui exécutera le service ODOO sur le serveur plus loin dans ce guide. Nous allons également définir son annuaire à domicile où nous prévoyons d'installer le logiciel ODOO pour faciliter l'accès.
sudo adduser --system --home=/opt/odoo --group odoo
Télécharger Odoo
Maintenant, nous allons installer Odoo du référentiel de GitHub en exécutant la commande suivante. Premièrement, nous allons naviguer dans le dossier OPT pour l'utilisateur ODOO.
cd /opt/odoo
Ensuite, nous allons nous connecter à notre utilisateur d'Odoo, nous avons fait l'étape précédemment.
sudo su - odoo -s /bin/bash
De GitHub, nous téléchargerons l'installation ODOO dans le dossier / opt / ODOO.
git clone https://www.github.com/odoo/odoo --depth 1 --branch 12.0 --single-branch
Nous devrions maintenant en avoir terminé avec l'utilisateur Odoo.
exit
Créer un fichier journal Odoo
Ensuite, nous allons créer le fichier journal de l'installation d'ODOO afin qu'il puisse enregistrer toutes les modifications ou mises à jour effectuées. Vous souhaitez créer le fichier puis donner des autorisations à votre utilisateur ODOO plus tôt avec les commandes suivantes.
sudo mkdir /var/log/odoo
sudo chown -R odoo:root /var/log/odoo
Fichier de configuration Odoo
Nous devons créer le fichier de configuration pour l'installation ODOO et définir à nouveau la propriété de notre utilisateur ODOO.
sudo nano /etc/odoo.conf
Dans ce fichier, ajoutez les lignes suivantes comme elles sont, autres que les addons_path. Le chemin doit être l'un des 2 chemins suivants notés, ou si vous l'avez installé ailleurs, puis sur le chemin que vous avez configuré.
[options]
; This is the password that allows database operations:
; admin_passwd = admin
db_host = False
db_port = False
db_user = odoo
db_password = False
logfile = /var/log/odoo/odoo-server.log
#Set the correct path to the addons directory
addons_path = /opt/odoo/addons,/opt/odoo/odoo/addons
Ensuite, définissez la propriété de l'utilisateur Odoo.
sudo chown odoo: /etc/odoo.conf
Installez WKHTMLTOPDF pour Odoo
Enfin, nous allons installer WKHTMLTOPDF, qui est utilisé pour convertir HTML en PDF pour l'installation de l'ODOO. Vous voudrez vous assurer que vous n'installez pas cela en tant que root, car il peut s'agir d'un problème, comme s'il est installé avec comme root, cela donnera une erreur d'avertissement.
sudo wget https://builds.wkhtmltopdf.org/0.12.1.3/wkhtmltox_0.12.1.3-1~bionic_amd64.deb
Ensuite, installez le WKHTMLTOPDF avec la commande suivante.
sudo apt install ./wkhtmltox_0.12.1.3-1~bionic_amd64.deb -y
Ensuite, copiez également les installations dans le dossier / usr / bin.
sudo cp /usr/local/bin/wkhtmltoimage /usr/bin/wkhtmltoimage
sudo cp /usr/local/bin/wkhtmltopdf /usr/bin/wkhtmltopdf
Nous avons maintenant une ODOO installée sur le serveur et pouvons commencer à exécuter et configurer votre ODOO pour votre entreprise.
cd /opt/odoo/odoo
./odoo-bin
Vérifier l'installation d'Odoo
Maintenant que nous avons le service en cours d'exécution, nous pouvons rapidement vérifier si l'installation est en cours d'exécution. Vous pouvez vérifier cela en allant au port 8069 sur l'adresse IP de votre serveur dans une fenêtre de navigateur.
https://AAA.BBB.CCC.DDD:8069
Faire un service
Ensuite, maintenant que nous avons confirmé que nous effectuions l'installation avec succès, nous pouvons faire un service. Un service permettra à Odoo de fonctionner sans avoir à avoir une fenêtre de serveur ouvert tout le temps. Le service vous permettra de spécifier qui exécutera le programme et l'exécutera en arrière-plan. Pour créer un service, suivez le code ci-dessous car il est entré.
su root
###############################################################
sudo echo "[Unit]
Description=Odoo Server
After=network.target
StartLimitIntervalSec=0
[Service]
Type=simple
Restart=always
RestartSec=1
User=odoo
ExecStart=/opt/odoo/odoo/odoo-bin
[Install]
WantedBy=multi-user.target" >> /etc/systemd/system/odoo.service
###############################################################
systemctl daemon-reload
systemctl start odoo
systemctl enable odoo
Commandes de code
Si vous recherchez une liste des commandes dont vous aurez besoin d'exécuter, vous pouvez utiliser la liste ci-dessous qui a été légèrement modifiée.Les lignes entre les 2 murs de '#' font partie de la même commande.
adduser [username]
usermod -aG sudo [username]
su [username]
sudo apt-get update
sudo apt-get -y upgrade
sudo apt install git npm python3-pip build-essential wget python3-dev python3-venv python3-wheel libxslt-dev libzip-dev libldap2-dev libsasl2-dev python3-setuptools node-less libpq-dev -y
pip3 --default-timeout=1000 install Babel decorator docutils ebaysdk feedparser gdata gevent greenlet html2text Jinja2 lxml Mako MarkupSafe mock num2words ofxparse passlib Pillow psutil psycogreen psycopg2 pydot pyparsing PyPDF2 pyserial python-dateutil python-openid pytz pyusb PyYAML qrcode reportlab requests six suds-jurko vatnumber vobject Werkzeug XlsxWriter xlwt xlrd
sudo npm install -g less less-plugin-clean-css
sudo python3 -m pip install libsass
sudo echo "deb http://apt.postgresql.org/pub/repos/apt/ xenial-pgdg main" >> /etc/apt/sources.list.d/pgdg.list
wget --quiet -O - https://www.postgresql.org/media/keys/ACCC4CF8.asc | sudo apt-key add -
sudo apt-get update
sudo apt-get install postgresql-9.6 -y
sudo su postgres
cd
createuser -s odoo
createuser -s ubuntu_user_name
exit
sudo adduser --system --home=/opt/odoo --group odoo
cd /opt/odoo
sudo su - odoo -s /bin/bash
git clone https://www.github.com/odoo/odoo --depth 1 --branch 12.0 --single-branch
exit
sudo mkdir /var/log/odoo
sudo chown -R odoo:root /var/log/odoo
###############################################################
sudo echo "[options]
; This is the password that allows database operations:
; admin_passwd = admin
db_host = False
db_port = False
db_user = odoo
db_password = False
logfile = /var/log/odoo/odoo-server.log
addons_path = /opt/odoo/addons,/opt/odoo/odoo/addons" >> /etc/odoo.conf
###############################################################
sudo chown odoo: /etc/odoo.conf
sudo wget https://builds.wkhtmltopdf.org/0.12.1.3/wkhtmltox_0.12.1.3-1~bionic_amd64.deb
sudo apt install ./wkhtmltox_0.12.1.3-1~bionic_amd64.deb -y
sudo cp /usr/local/bin/wkhtmltoimage /usr/bin/wkhtmltoimage
sudo cp /usr/local/bin/wkhtmltopdf /usr/bin/wkhtmltopdf
su root
###############################################################
sudo echo "[Unit]
Description=Odoo Server
After=network.target
StartLimitIntervalSec=0
[Service]
Type=simple
Restart=always
RestartSec=1
User=odoo
ExecStart=/opt/odoo/odoo/odoo-bin
[Install]
WantedBy=multi-user.target" >> /etc/systemd/system/odoo.service
###############################################################
systemctl daemon-reload
systemctl start odoo
systemctl enable odoo
Écrit par Gregory Gilbert / octobre 29, 2019
