Hostwinds Tutoriels
Résultats de recherche pour:
Table des matières
Comment configurer la surveillance de la bande passante avec vnstat (Cloud VPS)
Pourquoi utiliser vnstat?
Avez-vous déjà eu des frais de surmédiage de bande passante ou avez-vous eu un système compromis et avons trouvé une utilisation élevée de bande passante et merveille où toute la bande passante est allé?Le suivi de l'utilisation de la bande passante peut éviter les deux problèmes ou aider à capturer un problème d'utilisation avant qu'il ne soit hors de main (coûteux).
Il existe un moniteur de bande passante de contrôle des nuages que vous pouvez consulter, mais il faut vous connecter à votre portail de contrôle en nuage et à votre instance spécifique.Vnstat, d'autre part, est local sur votre serveur, et lorsque combiné avec d'autres outils tels que MSMTP, peut envoyer des mises à jour périodiques de texte ou d'utilisation visuelle à votre email pour prendre le tracas de surveiller votre utilisation de vos ressources.
Une autre excellente caractéristique est qu'elle a une faible utilisation de ressources et, surtout, ne génère pas son propre trafic autre que les mises à jour sortantes que vous pouvez contrôler.Il stocke également des données d'utilisation à long terme pouvant être analysées pour examiner les tendances pour aider à la planification de la croissance et des besoins.
Conditions préalables
- UNE VPS basés sur Linux avec hostwinds
- Accès SSH comme utilisateur root ou sudo dans la ligne de commande
- Une bonne sauvegarde de travail ou une instantanée de votre VPS de Cloud avant de continuer avec ce guide
Dépendances
Centos nécessite l'installation du référentiel EPEL.
# yum -y install epel-release
# yum repolist
Ensuite, installez VNSTAT et exécutez-le comme un service persistant.
# yum -y install vnstat
# systemctl enable vnstat
Pour Ubuntu / Debian
# apt-get install -y vnstat
# systemctl enable vnstat
Trouver les interfaces
Utilisez IFCONFIG pour rechercher les interfaces actives.
# ifconfig
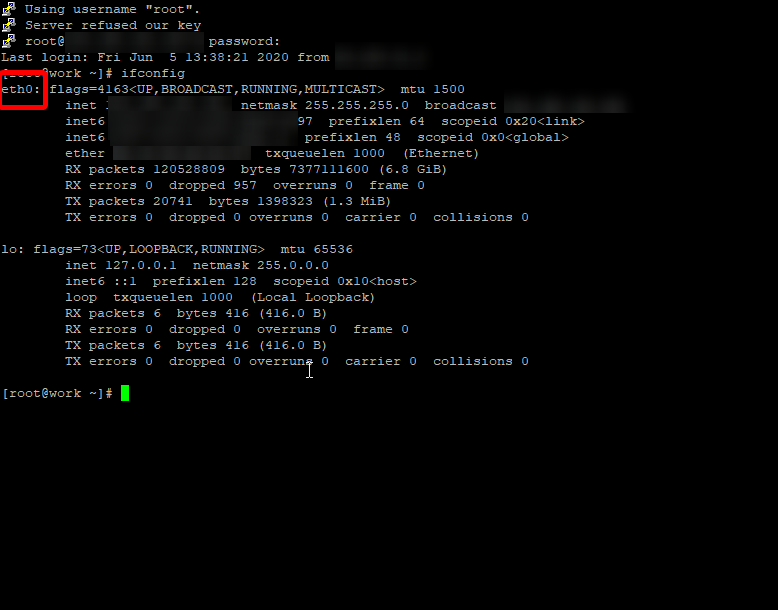
Obtenir vnstat en cours d'exécution
Étape 1: Créez la base de données et attribuez des autorisations
# vnstat -u -i eth0
Répéter pour toutes les interfaces supplémentaires
** Étape 2: ** Modifiez l'autorisation des répertoires de la base de données
# chown -R vnstat:vnstat /var/lib/vnstat
Étape 3: Redémarrer le service VNSTAT
# systemctl restart vnstat
Étape 4: Confirmez que vnstat est en cours d'exécution
# systemctl status vnstat
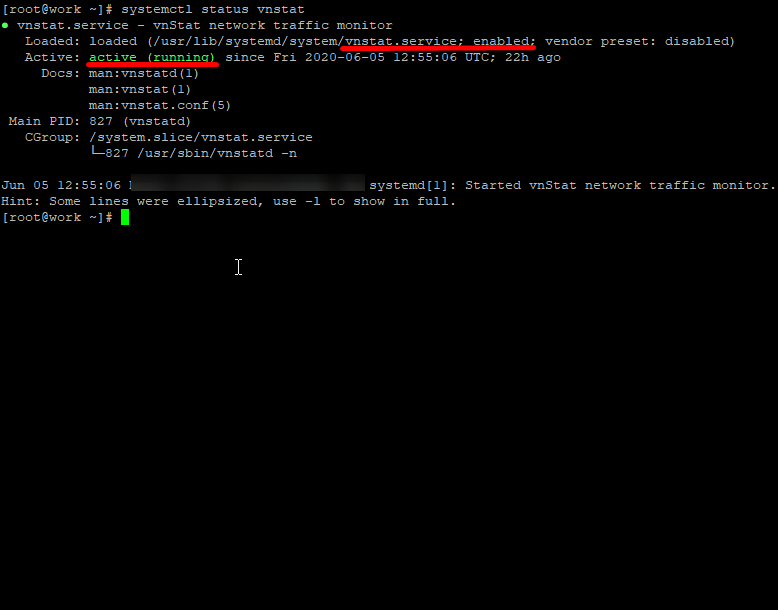
Assurez-vous qu'il est actif et activé.Toute erreur apparaîtra sous les lignes Cgroup.
Vous devrez laisser vnstat de collecter des données avant de pouvoir le voir, alors laissez-le exécuter afin que vous puissiez avoir des données à analyser.
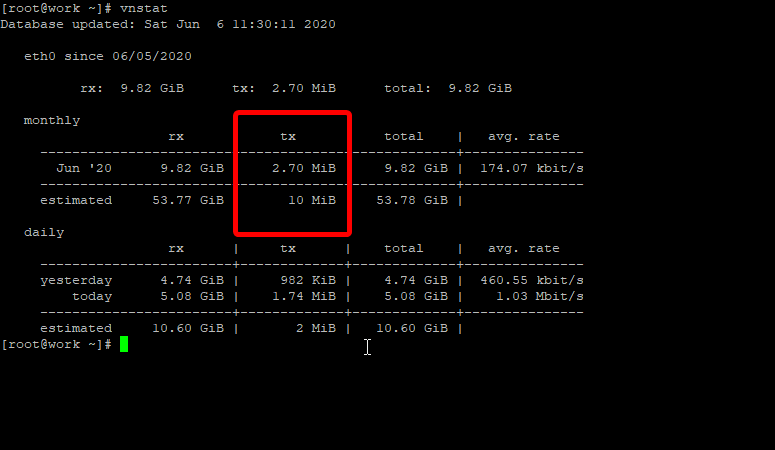
La vue sommaire permet une mise en page facile à lire.
# vnstat -s
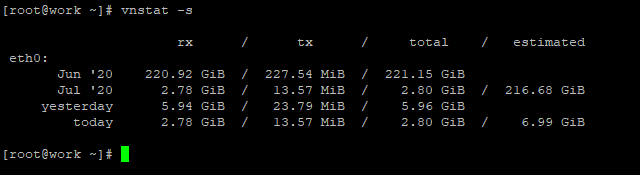
La fonctionnalité finale permettant de publier une page d'état Web ou de la préparation du résumé à envoyer au courrier électronique consiste à l'afficher dans une représentation visuelle facile à lire.Nous avons installé un serveur Web Apache et créé ce cronjob pour fonctionner toutes les 6 heures pour faciliter cela.Ceci est complété avec le simple outil vnstati.
# crontab -e
Notre éditeur de crontab se trouve être VIM ou VI - Utilisez la touche "I" ou Insérer pour taper.Ensuite, lors de la modification terminée, appuyez sur ESC suivi de "ZZ" pour quitter et sauvegarder;ou ": Q!"quitter sans sauver.

Si vous souhaitez que vous souhaitiez la copie / la pâte du crontab
0 0,6,12,18 * * * vnstati -s -i eth0 -o /var/www/html/vps_bandwith_stats.png
Ensuite, nous créons un nouveau fichier index.html dans votre racine de document par défaut Apache Server, comme celle-ci.
# vi /var/www/html/index.html
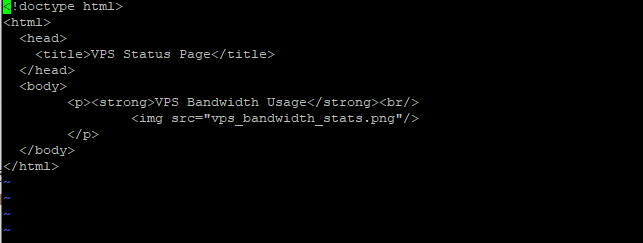
Dans le cas où vous souhaitez copier / coller le code
<!doctype html>
<html>
<head>
<title>VPS Status Page</title>
</head>
<body>
<p><strong>VPS Bandwidth Usage</strong><br/>
<img src="vps_bandwidth_stats.png"/>
</p>
</body>
</html>
Enfin, parcourez le serveur Web pour afficher l'état actuel à l'adresse http: // YourvSipAddress.
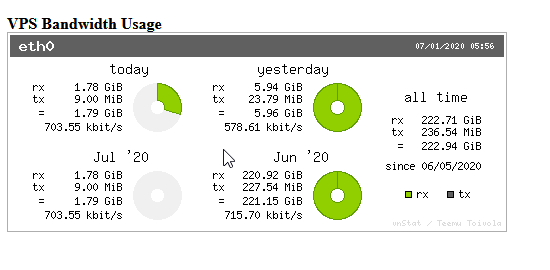
Maintenant, vous pouvez facilement surveiller votre VPS sans avoir à vous connecter à votre portail de contrôle en nuage pour voir les détails de l'instance.
Écrit par Hostwinds Team / juin 5, 2021
