Hostwinds Tutoriels
Résultats de recherche pour:
Table des matières
Comment définir ou modifier le fuseau horaire PHP
Mots clés: cPanel
Ce guide est destiné à guider comment configurer ou modifier le fuseau horaire PHP pour les services basés sur Linux ici chez Hostwinds, régler et / ou éditer via cPanel, WHM ou Commandes de Linux.
Comment modifier le fuseau horaire PHP avec les services d'hébergement partagés et / ou professionnels Hostwinds
Étape 1: Connectez-vous à votre compte cPanel (Comment se connecter à cPanel)
Step 2: Sélectionnez Gestionnaire de fichiers
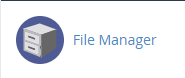
Étape 3: Sélectionnez Paramètres et assurez-vous que Afficher les fichiers cachés est coché, puis cliquez sur sauvegarder.
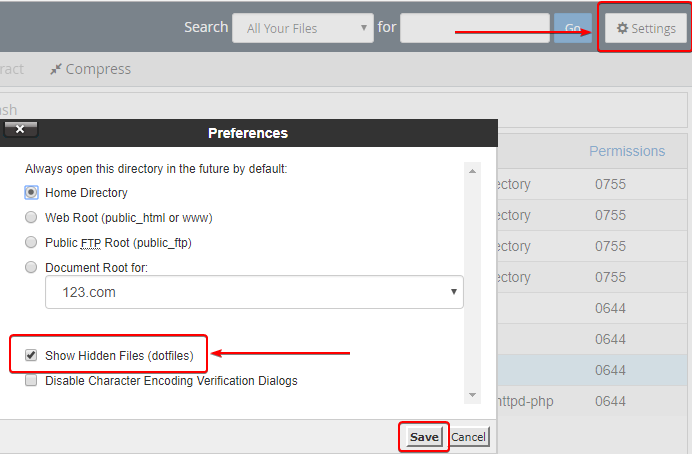
Étape 4: Naviguez jusqu'au dossier public_html et vous devez voir un fichier appelé .htaccess dans ce répertoire. Si vous ne pouvez pas voir les fichiers commençant par un point et que ceci est masqué, assurez-vous que vous avez activé. montrant caché ou dotfiles dans le gestionnaire de fichiers.
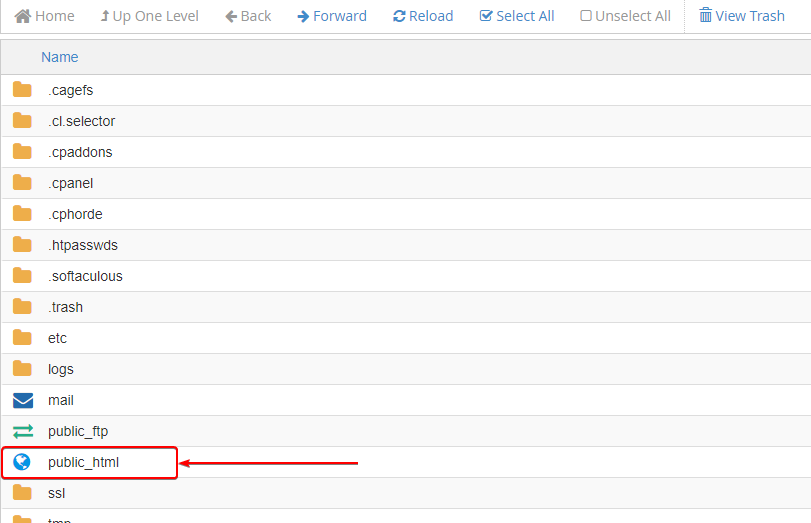
Étape 5: Cliquez à droite sur le fichier .htaccess et sélectionnez Éditer. Si ce fichier n'existe pas, vous voudrez créer un nouveau fichier nommé .htaccess.
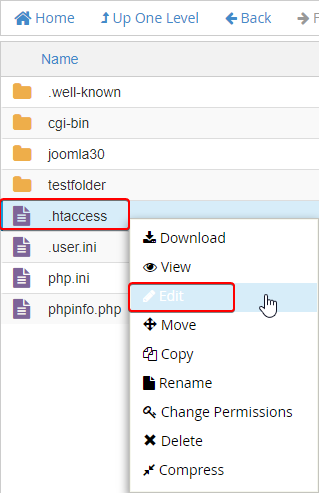
Étape 6: Recherchez s'il y a déjà un fuseau horaire dans le fichier; Ça devrait ressembler à:
php_value date.timezone 'Region/Timezone or SetEnv TZ 'Region/Timezone'
Étape 7: S'il y en a ou non, modifiez ou ajoutez la ligne suivante dans .htaccess avec le fuseau horaire souhaité:
php_value date.timezone 'Region/Timezone'
(S'il-vous-plaît évaluez ici pour les fuseaux horaires disponibles pour PHP)
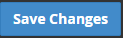
Étape 8: Une fois terminé, votre .htaccess doit avoir le code de code similaire à l'image ci-dessous. Enregistrer les modifications (en haut à droite) dans le fichier lorsque vous avez terminé.
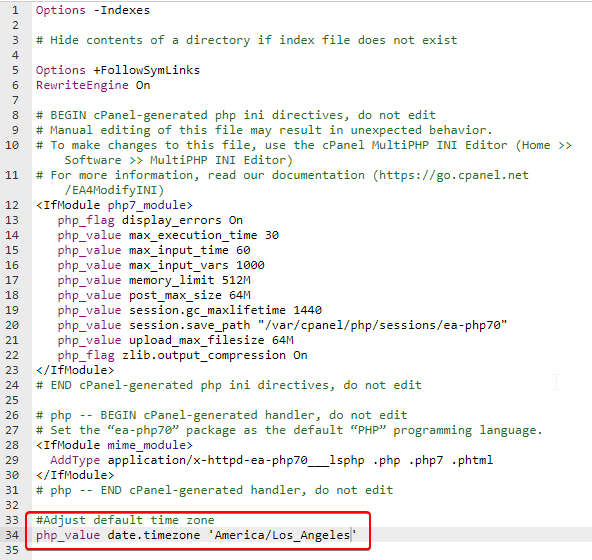
Comme les services partagés et des services aux entreprises sont partagés, la modification .htaccess fournira une résolution rapide pour avoir besoin de mettre à jour le fuseau horaire de votre site Web si cela doit être différent de l'Amérique / Los_Angeles.
Comment modifier sur Hostwinds VPS avec WHM / cPanel installé
Étape 1: Connectez-vous à votre WHM ("Comment démarrer avec votre nouveau serveur WHM / cPanel")
Step 2: Sous Configuration du serveur, sélectionnez Heure du serveur
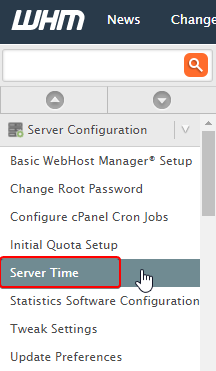
Étape 3: Sélectionnez l'icône déroulante et sélectionnez le fuseau horaire que vous souhaitez. Cliquez sur le bouton Modifier la zone horaire lorsque vous avez terminé.
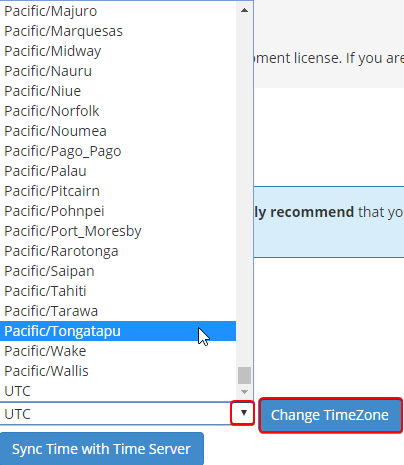
Étape 4: Si l'heure actuelle de votre serveur pour une raison quelconque n'est pas synchronisée, sélectionnez l'heure de la synchronisation avec le bouton Time Server.Cela garantira que votre nouvelle fois est synchronisée avec votre serveur en marche.
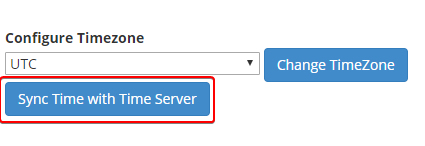
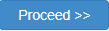
Étape 5: Dans la barre de recherche de WHM, recherchez un redémarrage et sélectionnez le redémarrage des serveurs gracieux à partir des options disponibles qui apparaissent.Cliquez sur "Continuer> () quand prêt.
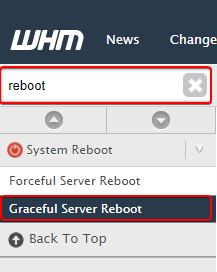
Si vous souhaitez modifier le fuseau horaire PHP du ou des cPanel (s) individuel (s), veuillez consulter les étapes ci-dessus sous Comment modifier les services d'hébergement d'hostwinds partagés et / ou d'affaires. Les mêmes étapes changeront le fuseau horaire PHP pour ce compte cPanel spécifique.
Comment modifier le fuseau horaire PHP sans WHM ou cPanel
Les instructions doivent s'appliquer à l'un des systèmes d'exploitation suivants: CentOS, Ubuntu, Fedora, Windows et Debian
Si vous utilisez SSH à partir d'un ordinateur Windows, assurez-vous d'avoir un outil SSH installé comme Mastic
Étape 1: Voir quel est le fuseau horaire actuel en tapant la commande date ou la commande ls
date
ls -l /etc/localtime
Production:
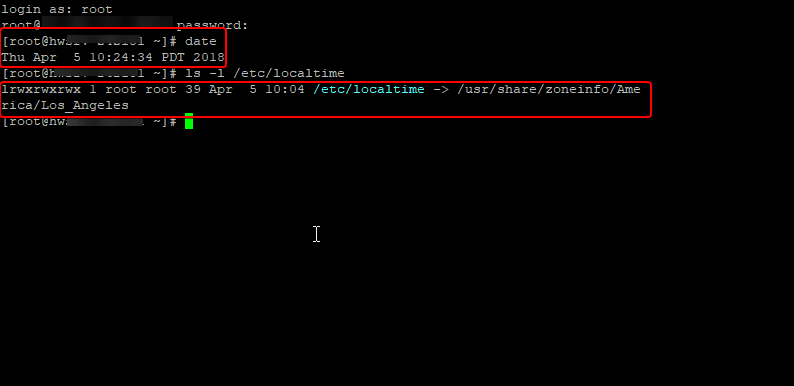
Step 2: Tapez les commandes suivantes pour modifier l'heure actuelle dans SSH
L'accès administrateur ou root est obligatoire. La syntaxe est la suivante pour définir le fuseau horaire:
timedatectl set-timezone time_zone
Dans cet exemple, définissez le fuseau horaire sur Amérique / Denver
timedatectl set-timezone America/Denver
Votre fuseau horaire sera maintenant changé sur votre serveur
Comment puis-je vérifier mon fuseau horaire actuel et s'il a été modifié?
Il est possible de vérifier votre fuseau horaire actuel si vous n'avez pas accès à WHM> Heure du serveur. Les étapes suivantes démontreront comment accéder au fuseau horaire PHP de votre domaine actuel.
Étape 1: Accédez à votre cPanel et au dossier racine du document (public_html dans la plupart des cas)
Step 2: Créez un fichier dans votre répertoire racine appelé phpinfo.php
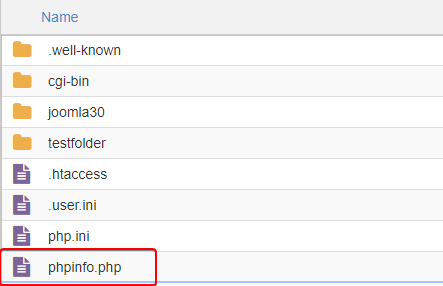
Étape 3: Une fois le fichier créé, sélectionnez-le et cliquez avec le bouton droit de la souris pour Éditer
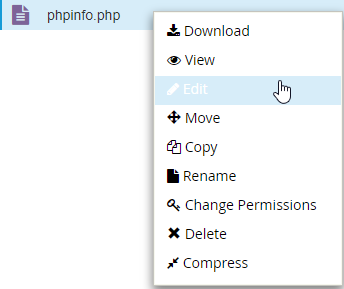
Étape 4: Dans le fichier PHP vide, insérez le code suivant:
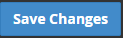
** Enregistrer les modifications (en haut à droite) dans le fichier une fois terminé **
Étape 5: Maintenant que le phpinfo.php a été créé, accédez à votre domaine.com/phpinfo.php. Une page similaire à celle-ci devrait s'afficher.
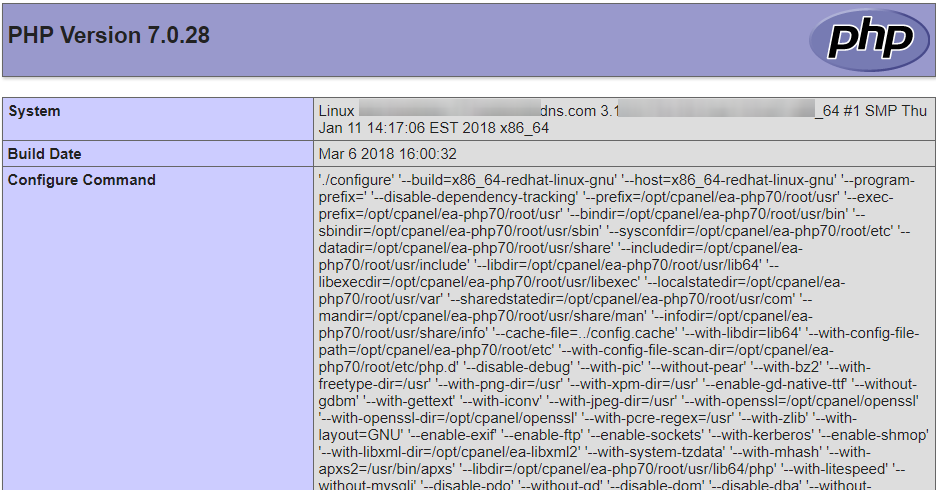
Étape 6: Trouvez la date de la catégorie, la fuseau horaire par défaut et la date. Timezone (sous Local) devrait montrer votre nouvelle fois.
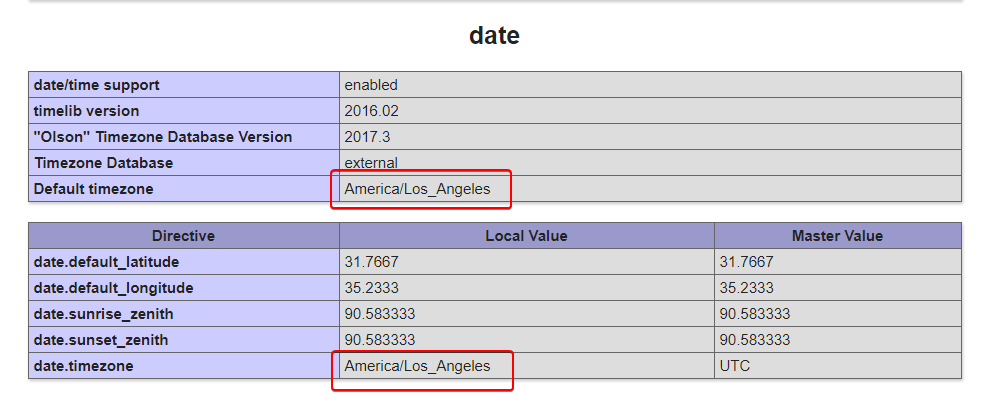
Si nous pouvons vous aider de quelque manière que ce soit, veuillez soumettre un billet ou vous rejoindre dans une chat en direct à tout moment.Nous sommes disponibles 24/7/365 et nous sommes dédiés au succès de notre client;Chaque client compte vraiment pour nous.
Écrit par Hostwinds Team / avril 6, 2018
