Hostwinds Tutoriels
Résultats de recherche pour:
Table des matières
Comment sélectionner et gérer les options de thème avec Weebly
Mots clés: Weebly Website Builder
Weebly Website Builder est disponible pour les clients Hostwinds qui ont un partagé ou Business Service d'hébergement Web.Dans cet article, nous discuterons de la manière d'installer et de gérer vos thèmes, des options de thème, de modifier les polices, activez et désactivez le guide, ainsi que d'éditer vos options HTML / CSS.Avant de commencer, vous devrez être connecté à votre CPanel et commencer avec un site obligatoire.
Il est important de noter que les informations fournies dans ce guide sont uniquement à des fins d'information. Les fonctions de qualité supérieure et les modifications apportées après la rédaction de l'heure Ce guide peut être différente et vous sera affichée dans votre compte Weebly lors de la modification de votre site via Weebly. Veuillez ouvrir un billet avec notre équipe de support si vous avez des questions à aider.
Thèmes Weebly
Lorsque vous construisez votre site weebly, vous pourrez choisir un thème lors de l'installation et de la configuration. N'hésitez pas à choisir n'importe quel thème, car vous aurez la possibilité de modifier et de modifier votre thème une fois connecté et modifier votre site.
Une fois connecté à votre site, localisez l'icône Thème en haut de la page.

Vous serez présenté avec une colonne de thème sur le côté gauche. Pour gérer votre option de thème actuel, cliquez sur Modifier le thème.
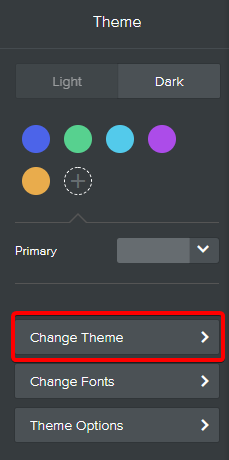
La galerie de thème s'ouvrira avec les options disponibles et actuelles à choisir. Les choix sont vastes et oscillant sur n'importe quel thème vous permettront de prévisualiser une image plus grande ou une idée de votre sélection avant de choisir. Sélectionnez Choisissez en bas à droite du thème que vous souhaitez sélectionner pour modifier votre thème actuel sur votre nouveau.
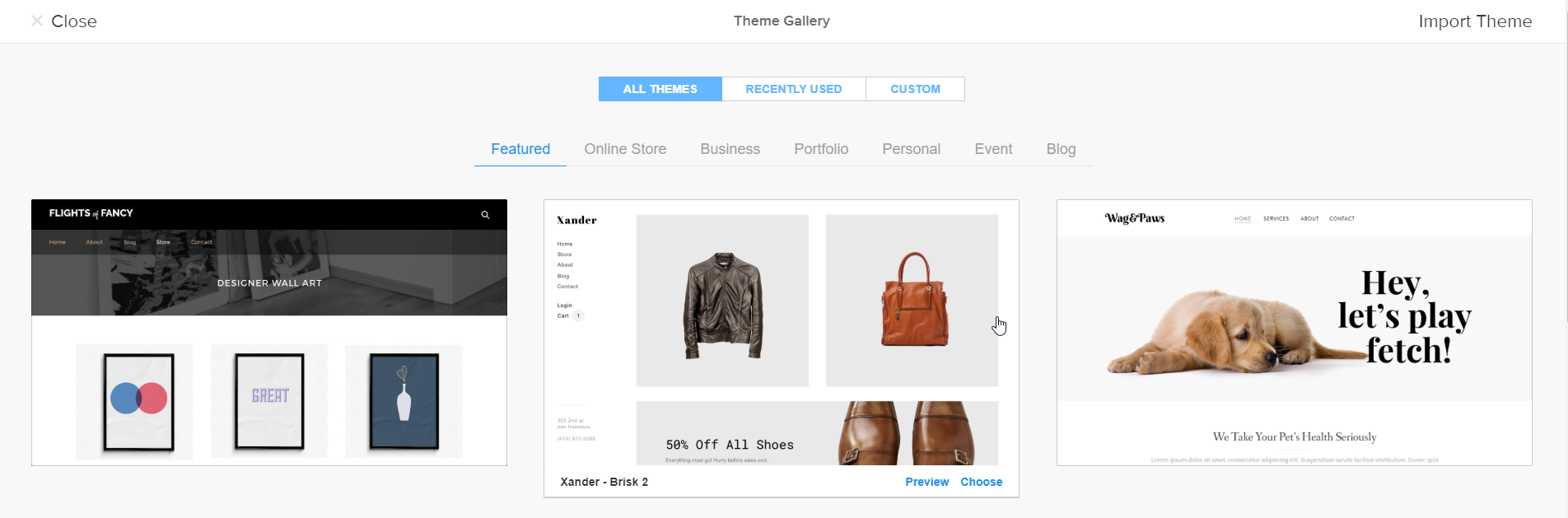
Changer votre thème n'aura pas d'impact sur vos images et textes actuels (blogs, par exemple). Cependant, les polices peuvent être modifiées en fonction du thème que vous avez choisi. Votre mise en page changera probablement également, comme vos options de menu et votre positionnement.
Puis-je importer mon propre thème?
En sélectionnant le même bouton Modifier le thème de votre colonne thème, vous recevrez une option de thème importation dans le coin supérieur droit de la galerie de thème.
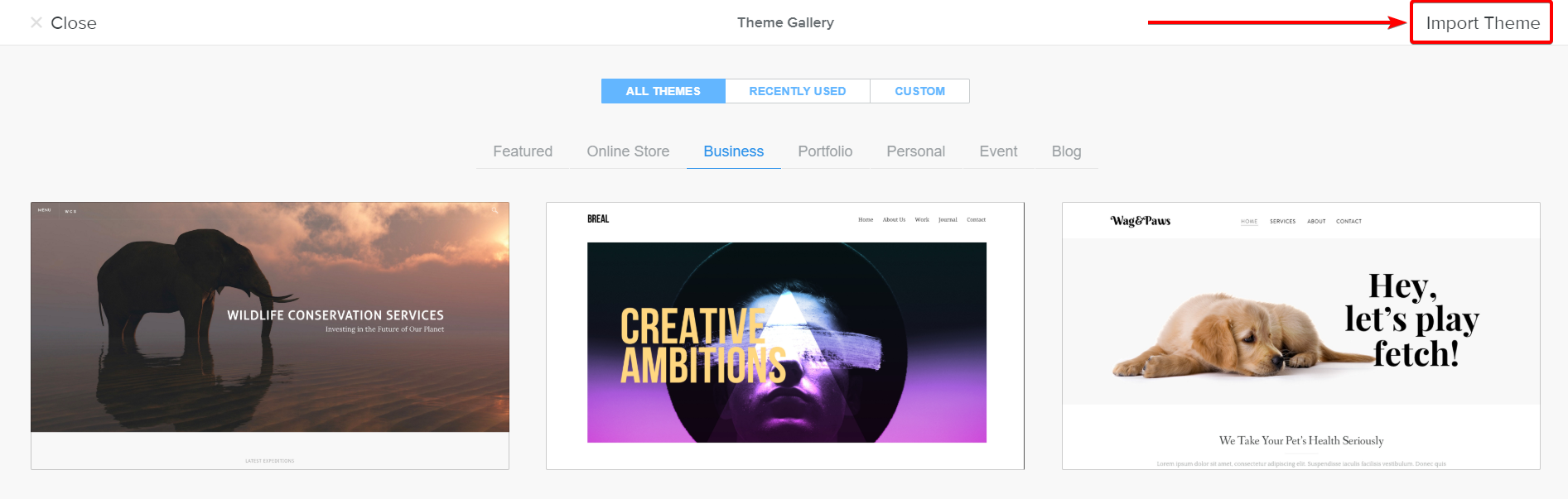
Vous serez invité avec un écran décrivant les exigences et les étapes pour importer votre propre thème, car l'exemple indiqué ci-dessous montre. Cliquez sur Sélectionner un thème pour télécharger le thème que vous souhaitez utiliser.
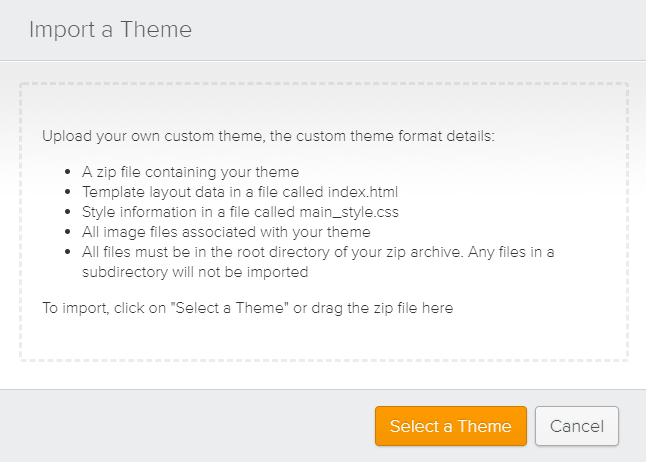
Votre répertoire et les emplacements de fichiers peuvent être trouvés à partir de votre cPanel >> Gestionnaire de fichiers >> emplacement public_html
Options du thème
Les options de thème personnalisées vous permettent de modifier rapidement des aspects de style spécifiques de votre site weebly sans toucher aucun code. Chaque thème offrira différentes options pour personnaliser le thème actuel chargé. Sélectionnez l'onglet Thèmes comme décrit ci-dessus et cliquez sur Option sur le thème pour voir vos options disponibles.
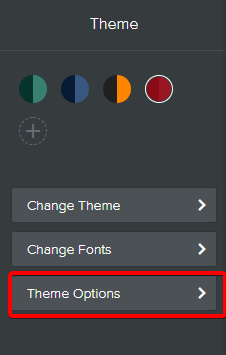
À titre d'exemple, l'image ci-dessous montre les options de thème disponibles en fonction du thème sélectionné. Dans l'exemple, la couleur de l'en-tête est désactivée, supprimant la superposition de teinte rouge sur l'image de la barre de navigation ci-dessous. Header Fade on Scroll est laissé activé, ce qui permet à l'en-tête entier d'apparaître comme s'il disparaissait et apparaît lorsque l'utilisateur fait défiler vers le haut ou vers le haut de la page.
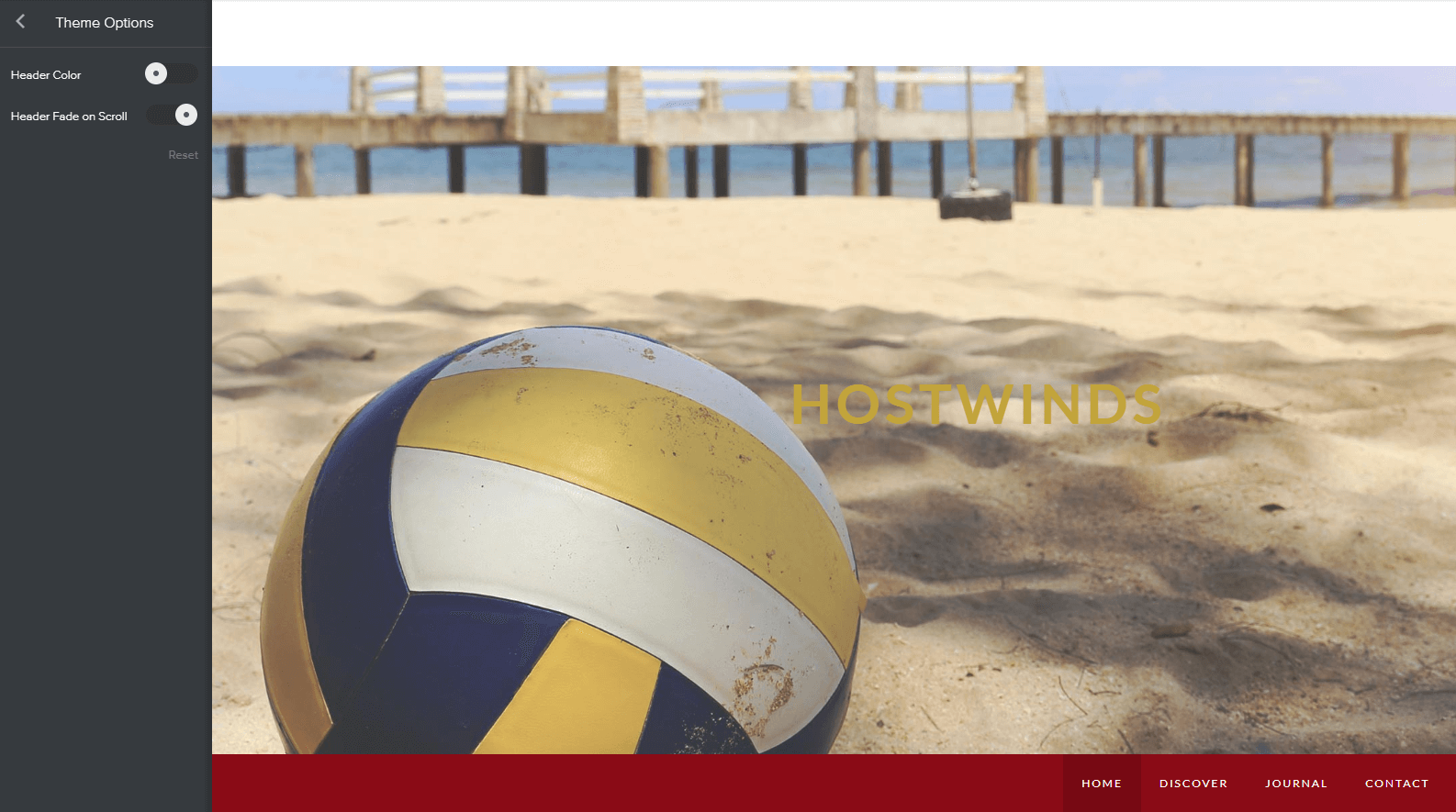
Changer les polices
La modification des polices dans le constructeur de votre site Web est accessible et modifiée dans la colonne Thèmes comme décrit ci-dessus. Une fois que vous avez sélectionné les thèmes, sélectionnez Modifier les polices.
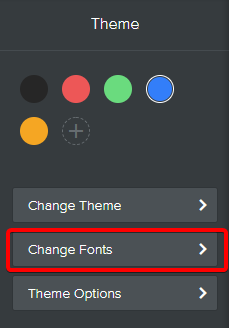
Après avoir sélectionné les polices de modification, la colonne passera aux options de conception.Chaque sélection disponible modifiera les paramètres de votre site Web sur cette zone spécifique.Par exemple (voir image ci-dessous), si vous sélectionnez TIRELINE, il mettra en surbrillance la zone de tête de la page en cours que vous travaillez pour montrer ce que vous pouvez modifier.Cependant, il convient de noter que le titre d'édition changera de titres entre votre site complet.
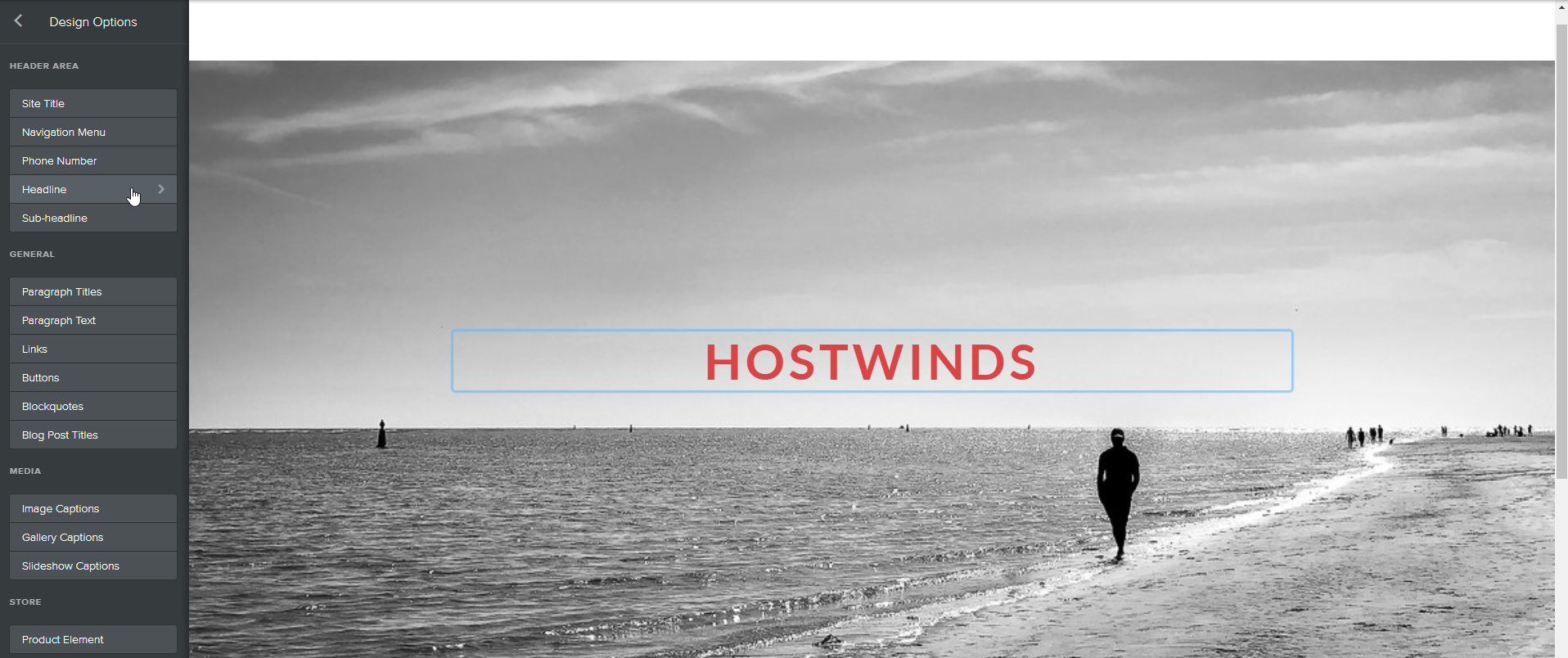
Après avoir sélectionné le titre (continuant de notre exemple), vous recevrez plusieurs options pour modifier vos zones de titre.Comme indiqué ci-dessous, parmi les options disponibles fournies, nous avons changé la couleur en violet.Cela a immédiatement modifié le titre «Hostwinds» à la couleur choisie, ainsi que toutes les autres zones de titre sur votre site Web.
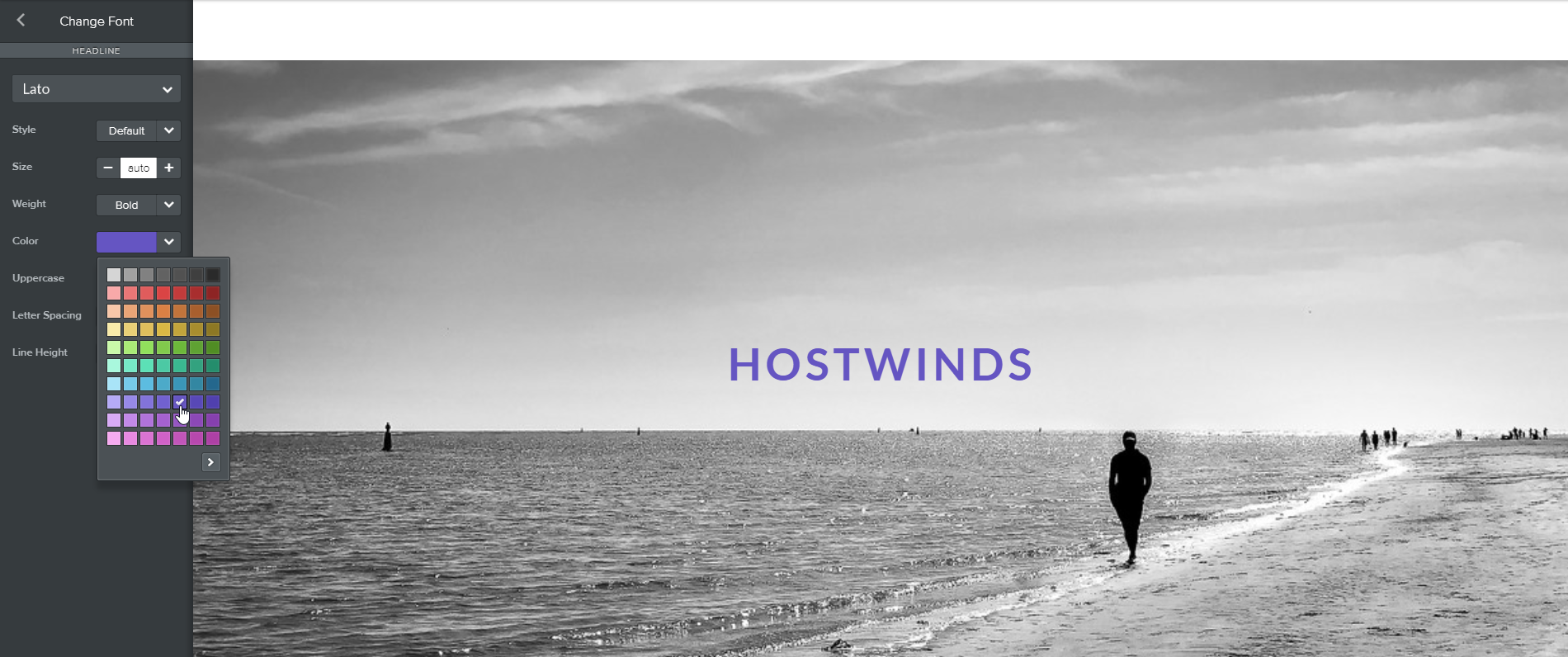
Le résultat de la sélection du titre des options disponibles sera similaire à la sélection des autres options.Cependant, chaque zone sélectionnée peut avoir des options disponibles légèrement différentes en fonction du thème que vous avez choisi et de la zone que vous essayez de modifier.
Je ne veux pas changer toutes les polices d'une catégorie parmi tout mon site Web.
Vous pouvez modifier la police individuelle des zones en sélectionnant l'élément que vous souhaitez modifier (généralement double-cliquer sur la zone souhaitée). Cela ne modifiera que la police de l'élément que vous sélectionnez et remplacera les modifications apportées précédemment ou ultérieures à partir de vos options de conception.
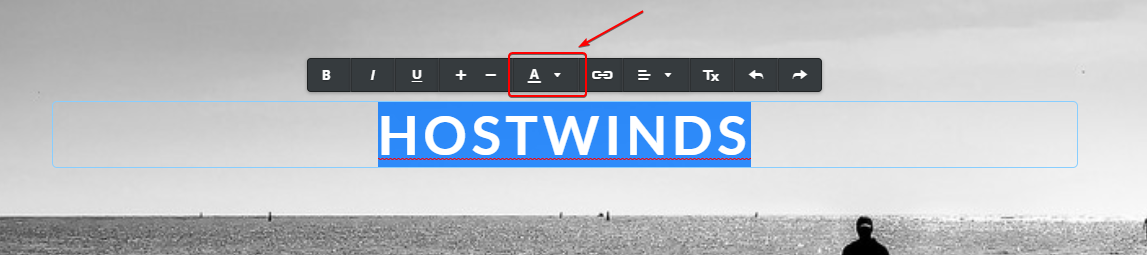
Exemple de sélectionner le titre Hostwinds pour une personnalisation individuelle. La sélection de la liste déroulante A changera la couleur de ce titre individuel Hostwinds.
Fonction Grid Guide On et Off
Que font les guides?Ce sont des barres verticales et horizontales dragagables qui vous aident à aligner les choses uniformément sur vos pages tout en travaillant dans l'éditeur.Le guide de la grille, par défaut, est défini sur OFF et peut être activé (et éteint) en sélectionnant la bascule à côté des guides (voir sous l'image n ° 1). Vous pouvez utiliser votre souris pour ajuster les lignes à gauche, à droite, en hausse et en bas (voir sous l'image n ° 2) pour obtenir une perspective des dimensions et de la taille de votre page Web.
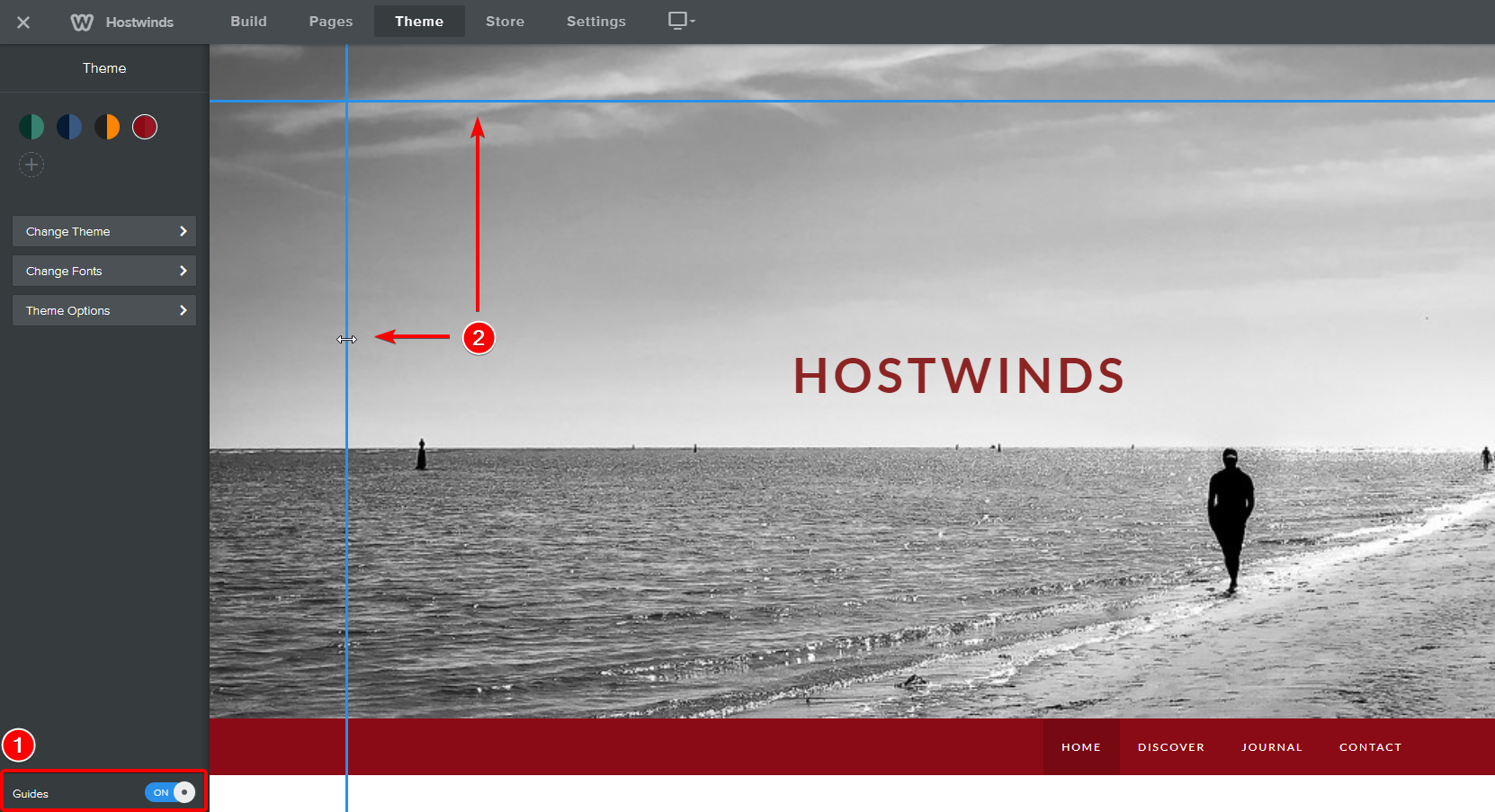
Modifier HTML / CSS
Si vous êtes assez audacieux, vous pouvez explorer la dernière option dans la zone Thème intitulée Modifier HTML / CSS.

La modification de votre HTML / CSS fera apparaître toutes vos feuilles de calcul de style (CSS), parmi d'autres répertoires et dossiers importants concernant le code HTML / CSS que vous voudrez peut-être essayer et modifier manuellement. Sélectionnez Enregistrer dans le coin supérieur droit pour enregistrer vos modifications actuelles.
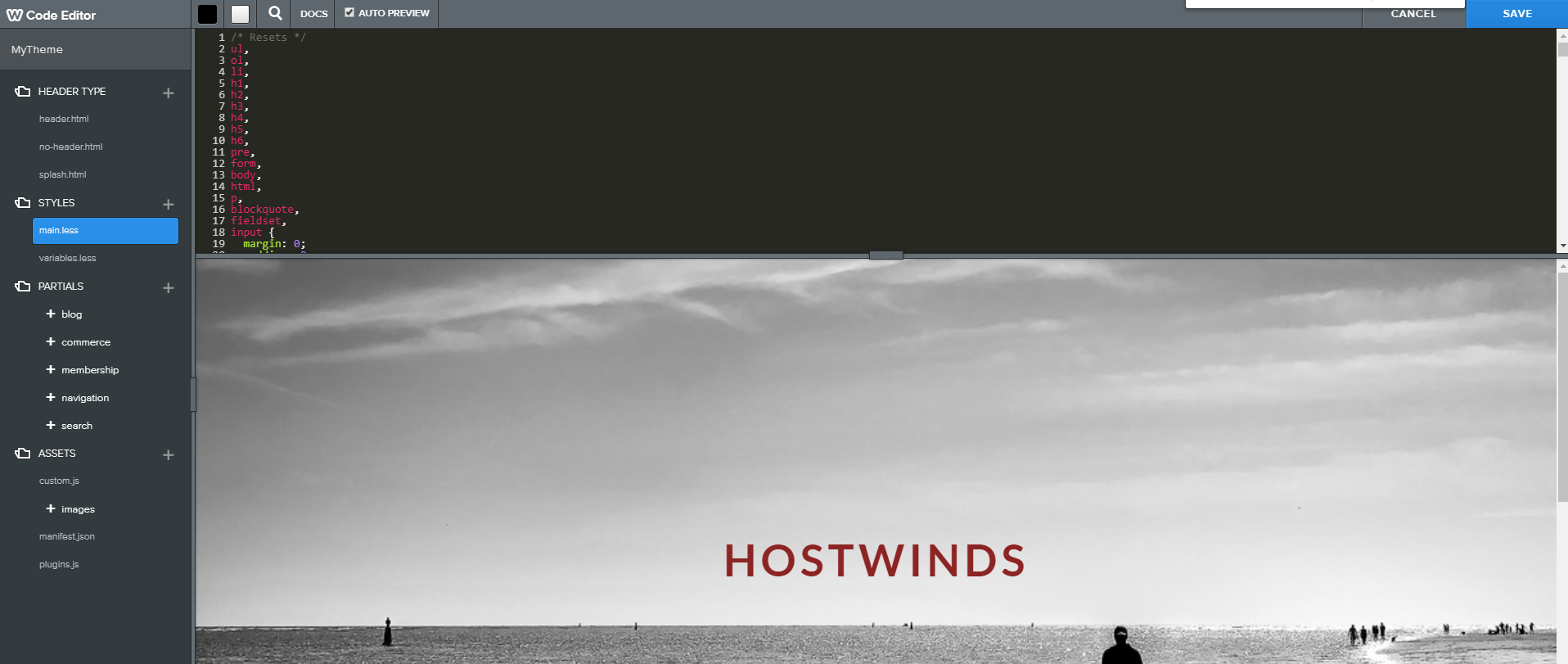
À moins que vous soyez familiarisé avec HTML et CSS et gestion Web de répertoires, nous découragons vivement l'utilisation de cette fonctionnalité. Au minimum, nous vous recommandons de prendre une sauvegarde avant l'un de ces changements manuels.
Écrit par Hostwinds Team / juillet 21, 2018
