Hostwinds Tutoriels
Résultats de recherche pour:
Table des matières
Comment installer Ubuntu Desktop sur un VPS
Une utilisation assez courante pour un VPS est de l'utiliser comme un bureau distant, essentiellement d'un ordinateur distant disponible pour une utilisation.Pour les images du système d'exploitation prédéfinies, HostWinds fournit, par défaut, seule Windows offre un bureau distant hors de la boîte.Les images Linux sont toutes les variantes de serveur, qui offrent uniquement un accès SSH par défaut.Cependant, l'installation des variantes de bureau de plusieurs distributions Linux est toujours possible en l'installant via l'ISO.
Ce guide passe sur la manière d'installer la version de bureau de Ubuntu sur un VPS en utilisant leur ISO.
Installation
Étape 1: Aller à Page de téléchargement Ubuntu et cliquez sur le Télécharger bouton pour la version souhaitée.
La page de téléchargement tentera de télécharger automatiquement l'ISO sur votre ordinateur local.
Vous n'avez pas besoin de télécharger l'ISO sur votre ordinateur local et vous pouvez annuler ce téléchargement.
Cliquez avec le bouton droit sur le télécharger maintenant Lien et copiez l'adresse du lien.Ce sera le lien de téléchargement direct vers l'ISO.
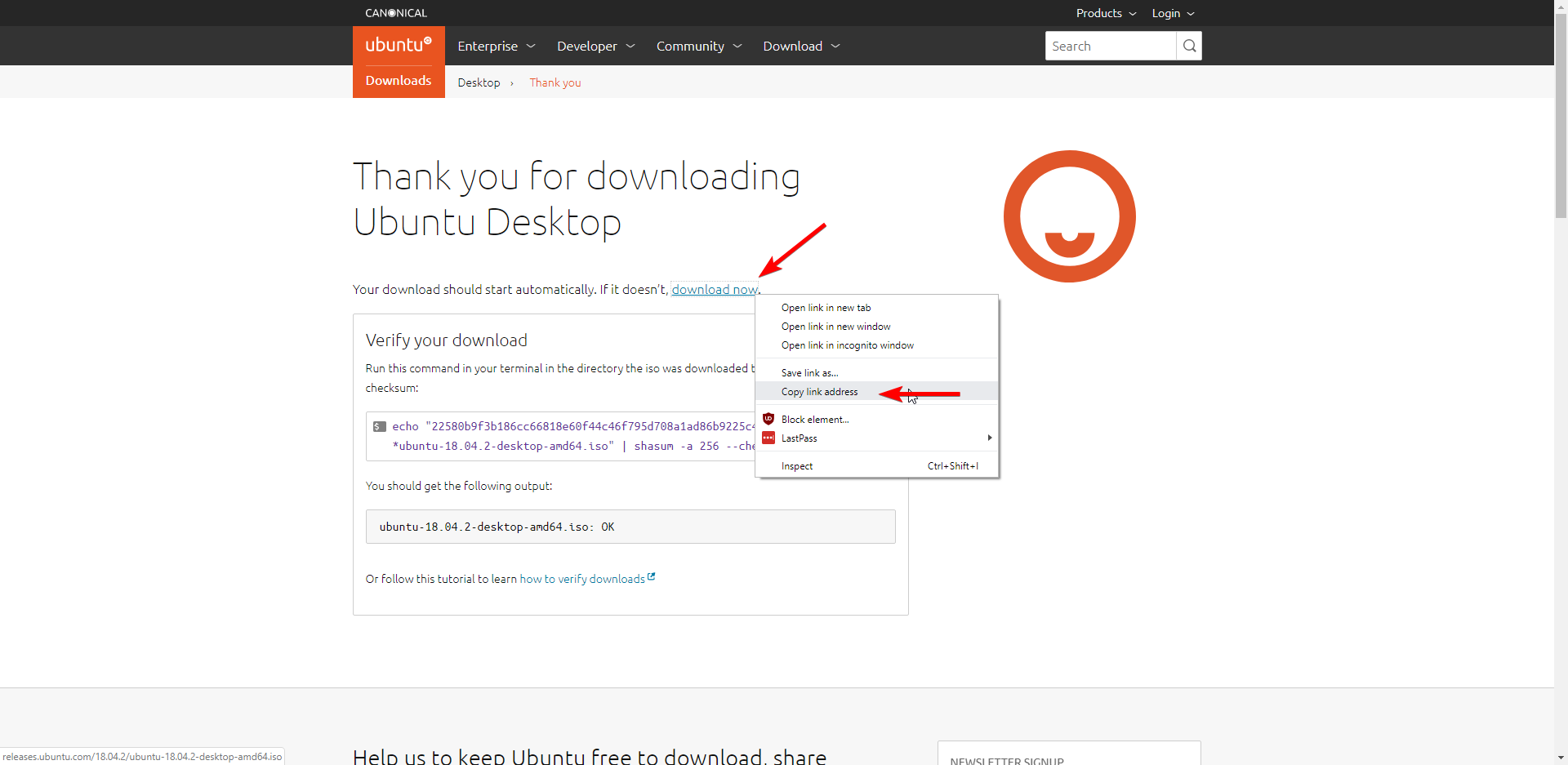
Étape 2: Connectez-vous à votre portail nuageux et naviguez jusqu'au Stockage -> Iso section.
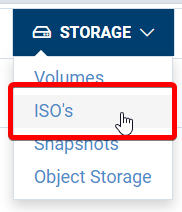
Étape 3: Clique le Télécharger iso bouton.
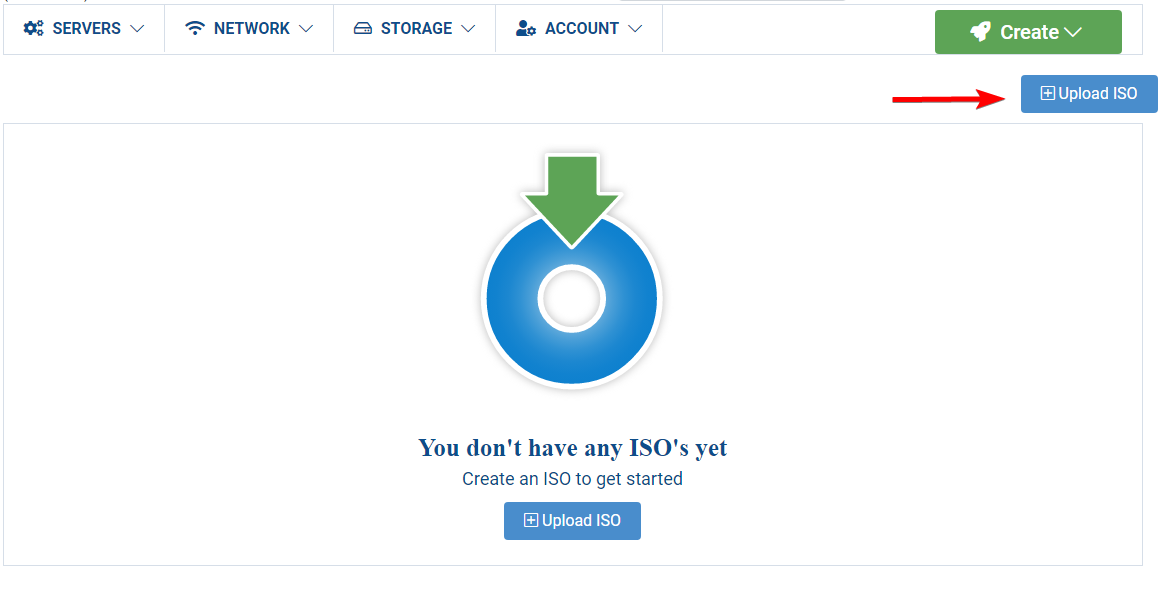
Étape 4: Donnez à l'ISO un nom, collez l'URL au téléchargement ISO et faites-la amorcer.Puis clique Ajouter iso.
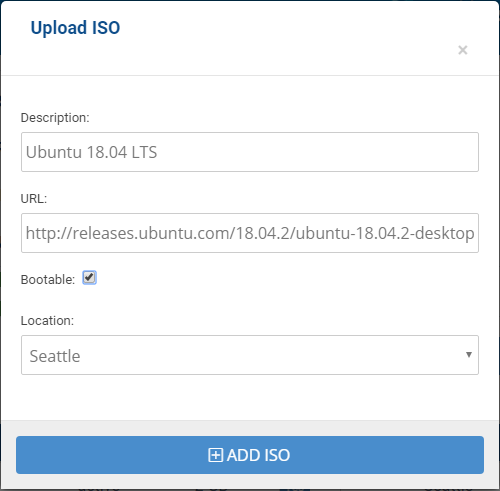
Étape n ° 5: Attendez que le statut de l'ISO change à Active.

Étape # 6: Aller au Serveurs -> Mes serveurs Section du portail Cloud et cliquez sur votre serveur.
Étape 7: Sélectionner Actions -> Réinstallez votre serveur.
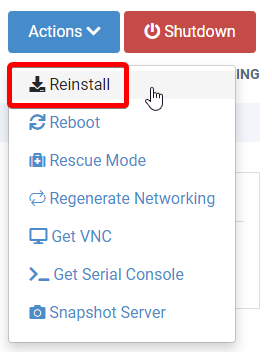
Étape # 8: Aller au Bibliothèque ISO onglet du menu de réinstallation et sélectionnez votre iso de la Privée section.Cliquez sur Confirmer.
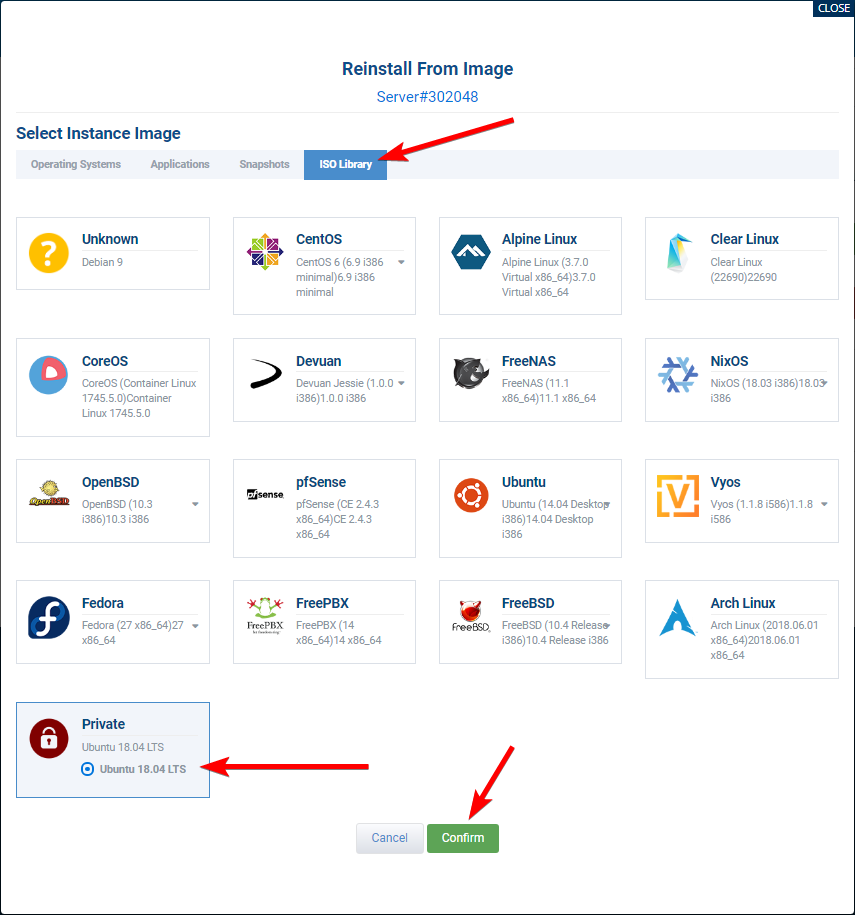
Étape # 9: Attendez que votre VPS soit dans un ISO Installer statut.
Étape # 10: Clique le Obtenez VNC bouton.
Vous devrez peut-être vous rafraîchir la page pour afficher le Obtenez VNC bouton après que le serveur est entré dans le ISO Installer statut.
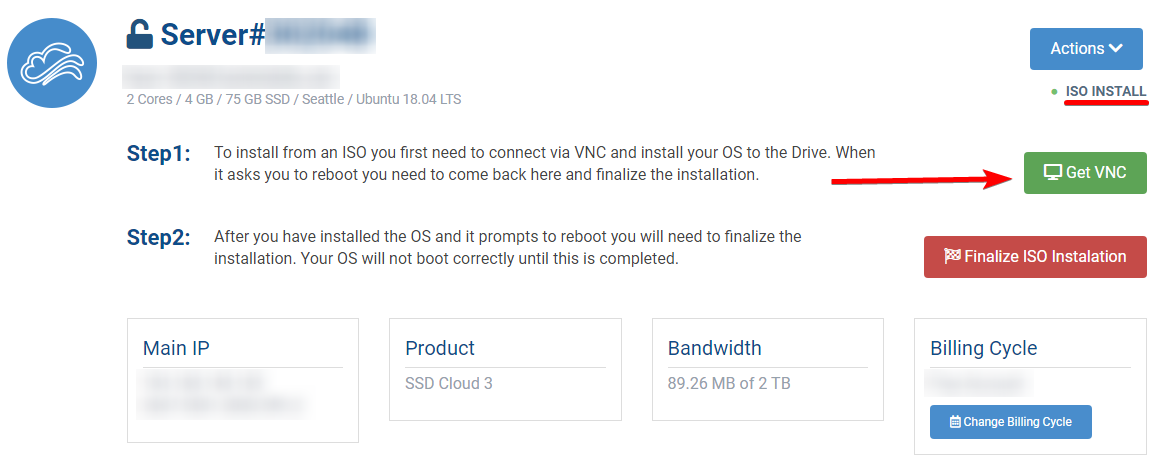
Étape n ° 11: Installez Ubuntu via la fenêtre VNC.Suivez les invites à l'écran de l'installateur.
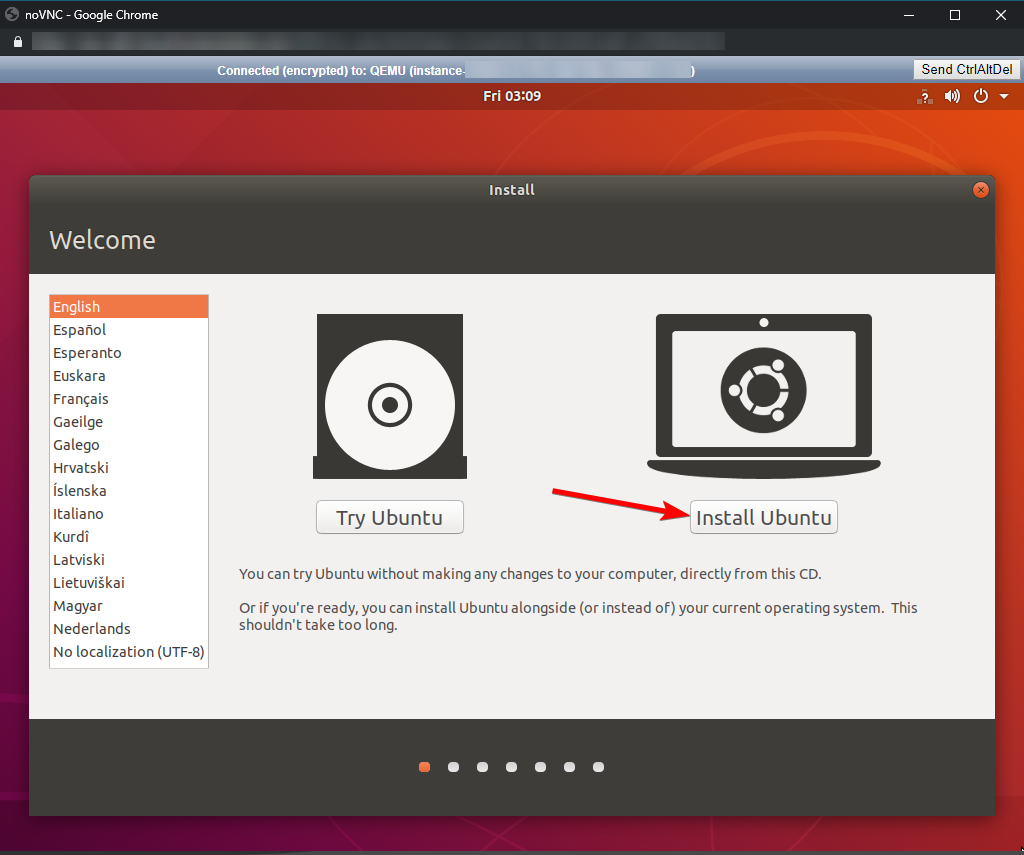
Étape n ° 12: À la fin de l'installation, cliquez sur le bouton Redémarrer maintenant bouton.
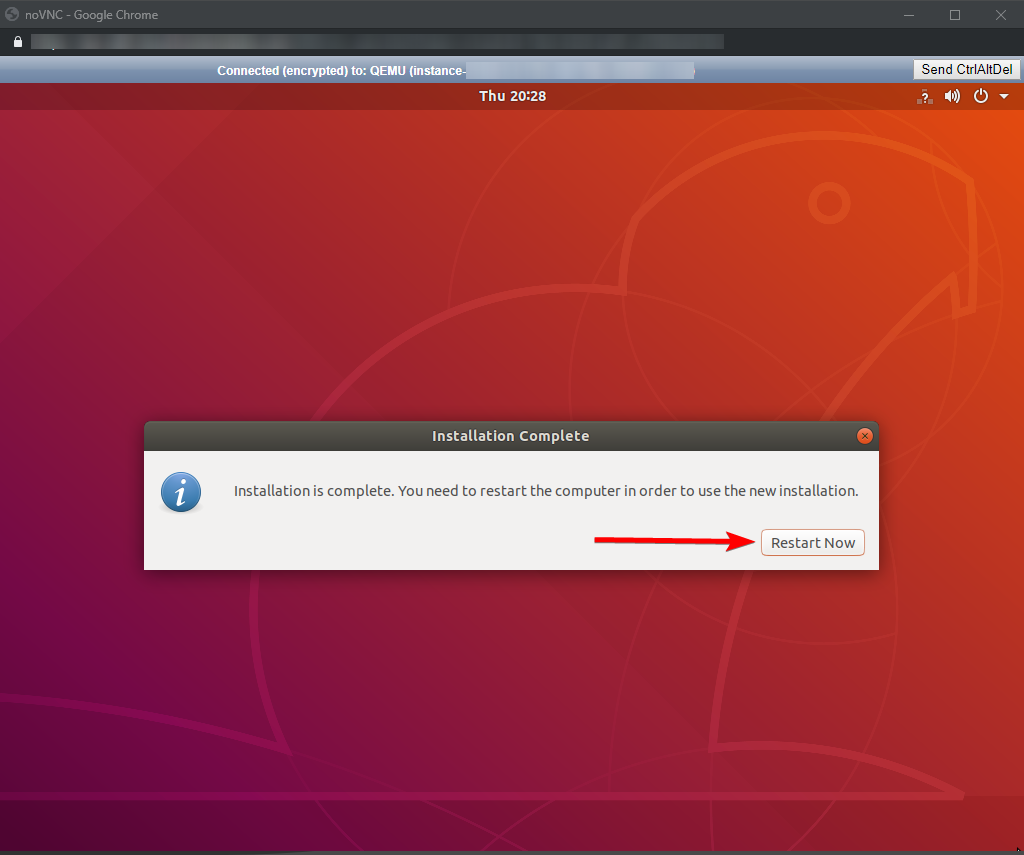
Étape n ° 13: Lorsque vous atteignez un écran indiquant "Veuillez supprimer le support d'installation, puis appuyez sur Entrée:" Dans votre portail Cloud, cliquez sur le bouton Finaliser l'installation de l'ISO bouton.
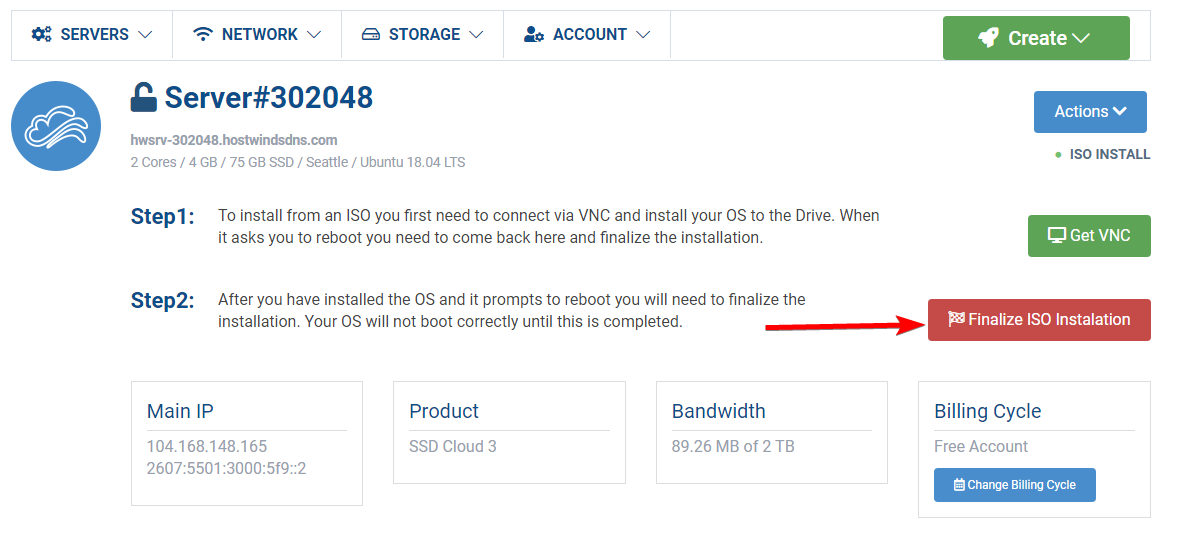
Étape 14: Attendez que l'installation finale et que le statut de VPS se transforme en «fonctionnement».
Réparer la mise en réseau
Par défaut, l'environnement de bureau pour la plupart des distributions Linux n'aura pas la connectivité Internet immédiatement après l'installation en raison de l'adaptateur réseau de VPS ayant besoin d'être configuré avec une configuration statique.Les étapes suivantes permettent de configurer votre serveur HostWinds pour permettre la connectivité Internet.
Étape 1: Ouvrez la console VNC sur votre serveur en sélectionnant Actions -> Obtenez VNC du portail nuageux.
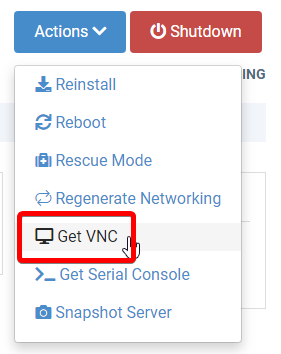
Étape 2: Connectez-vous à votre installation Ubuntu.
Étape 3: Ouvrez le terminal.Vous pouvez l'ouvrir en appuyant sur les touches CTRL + ALT + T.
Étape 4: Exécutez cette commande pour modifier votre configuration de NetworkManager.
sudo nano /etc/netplan/01-network-manager-all.yaml
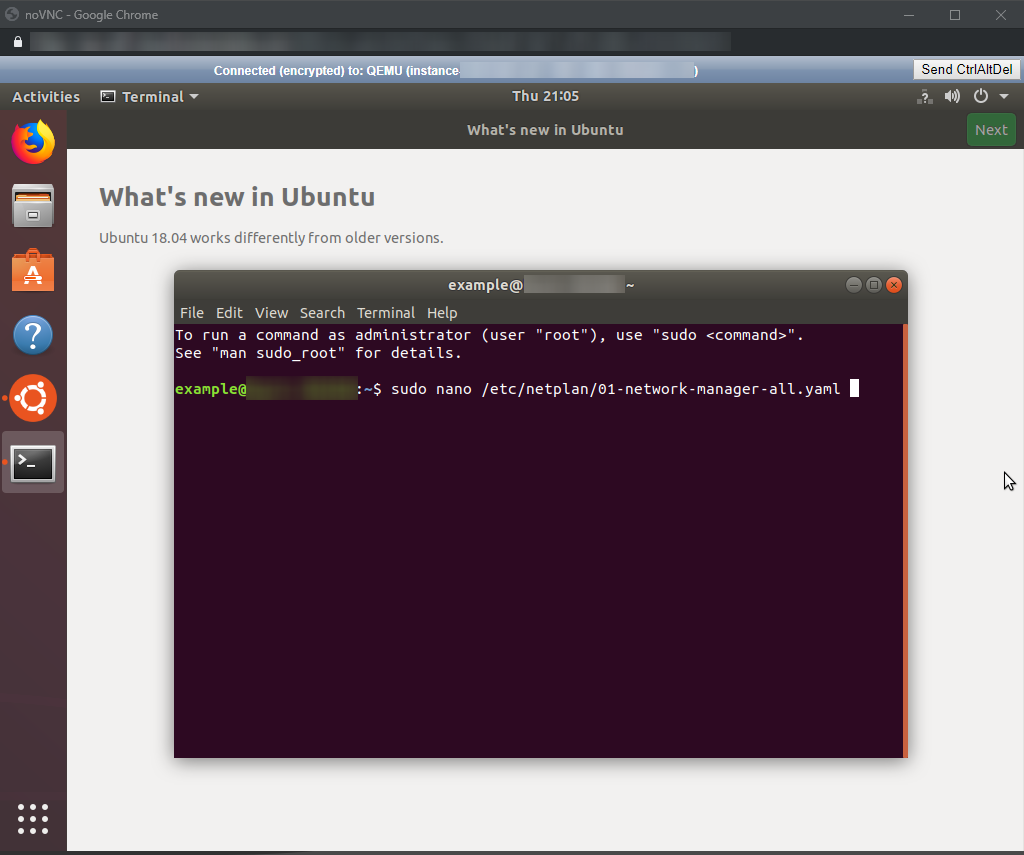
Étape n ° 5: Ajoutez la configuration du périphérique réseau ENS3, de sorte que le fichier devrait ressembler à ceci:
# Let NetworkManager manage all devices on this system
network:
version: 2
renderer: NetworkManager
ethernets:
ens3:
dhcp4: no
addresses: [{IP}/32]
gateway4: {GATEWAY}
nameservers:
addresses: [8.8.8.8,8.8.4.4]
Il suffit de remplacer {IP} avec l'adresse IP de votre VPS, puis remplacez {passerelle} avec sa passerelle.
La passerelle est identique à celle de votre adresse IP, à l'exception du dernier octet de l'IP est 1.
Exemple: si votre IP 123.123.123.123, votre passerelle serait 123.123.123.1.
Étape # 6: Enregistrez le fichier en frappant les touches CTRL + O, puis appuyez sur Entrée pour confirmer l'emplacement du fichier.Puis fermez l'éditeur en appuyant sur Ctrl + X.
Étape 7: Appliquez la nouvelle configuration réseau en exécutant la commande:
sudo netplan apply
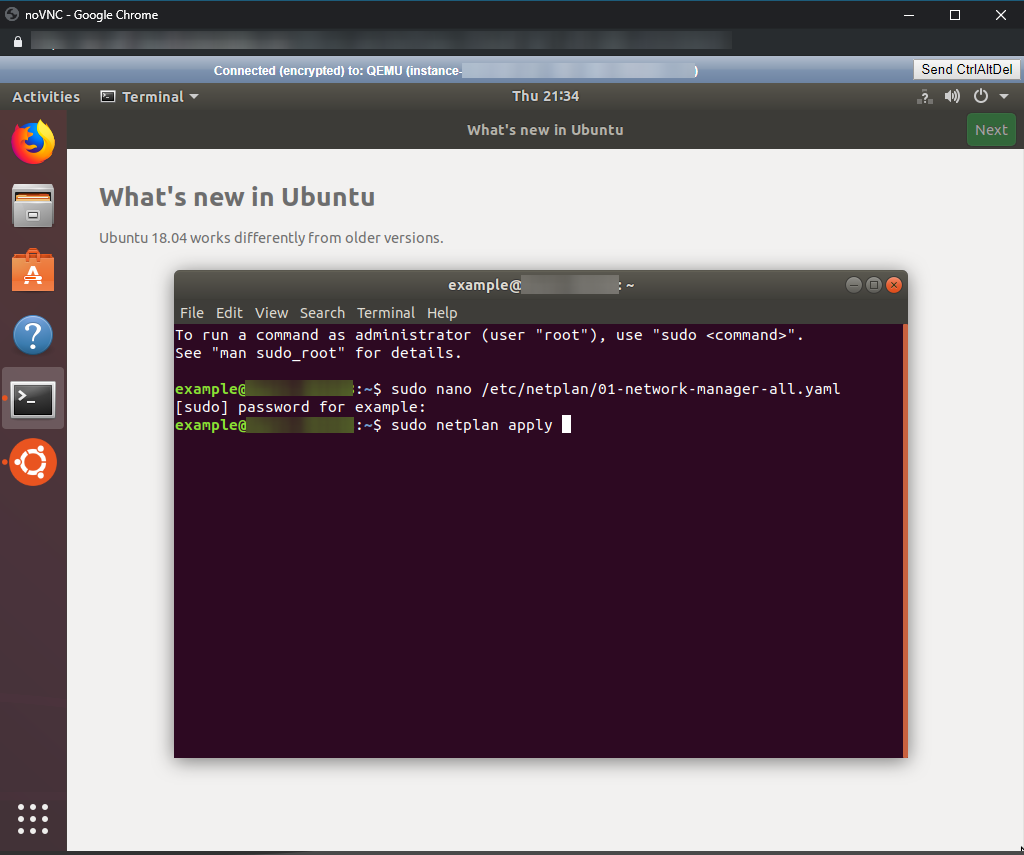
Le VPS devrait maintenant avoir une connectivité réseau complète et un accès Internet.Vous pouvez confirmer cela en ouvrant le navigateur Web (Firefox est installé par défaut) et en essayant d'accéder à n'importe quel site Web.
Activer ssh
Par défaut, SSH n'est pas installé / activé dans la version de bureau de Ubuntu.Cependant, vous pouvez le configurer en procédant comme suit dans la fenêtre GET VNC:
Étape 1: Ouvrez le terminal en frappant les touches Ctrl + Alt + T.
Étape 2: Installez le package OpenSSH-Server en exécutant
sudo apt-get install -y openssh-server
Étape 3: Activer et démarrer le service SSH en exécutant:
sudo systemctl enable ssh
sudo systemctl start ssh
Activer VNC Server
Pour avoir accès à distance au bureau au serveur, vous pouvez installer un serveur VNC et la configurer pour servir votre environnement de bureau.Ces étapes se déplacent sur l'installation du serveur VNC, un environnement de bureau plus léger et la connexion à l'aide d'un client VNC.
Étape 1: Installez le package VNC4Server en exécutant:
sudo apt-get install -y vnc4server
Étape 2: Définissez un mot de passe pour VNC en exécutant:
vncpasswd
Le mot de passe pour VNC est tronqué à seulement 8 caractères.
Étape 3: Installer un environnement de bureau léger
En raison des problèmes VNC et de maintenir la performance à l'esprit, il est recommandé d'installer un environnement de bureau secondaire et léger, tel que XFCE ou KDE plasma, à la place de l'environnement de bureau par défaut d'Ubuntu, GNOME.
Vous pouvez installer Xfce en exécutant:
sudo apt-get install -y xfce4 xfce4-goodies
Étape 4: Démarrez le serveur VNC pour générer des paramètres par défaut en exécutant:
vncserver -geometry 1920x1080 -depth 24 :1
Vous pouvez recevoir une erreur indiquant qu'il existe déjà un serveur VNC en cours d'exécution: 1.
Si vous le faites, vous pouvez changer la partie ': 1' partie de la commande à ': 2', ': 3', etc.
Vous devrez faire référence à cet écran lorsque vous essayez de vous connecter au serveur.
Le drapeau -geometry pour cette commande spécifie la résolution de sortie.Vous pouvez modifier la valeur de résolution de 1920x1080 à toute résolution convient à vos besoins.Le drapeau -Depth spécifie la profondeur de couleur.
Étape n ° 5: Tuez le serveur VNC en exécutant:
vncserver -kill :1
Assurez-vous que le numéro ': 1' correspond au numéro d'écran que vous avez utilisé à l'étape 4.
Étape # 6: Configurez votre fichier de démarrage VNC pour charger votre environnement de bureau.
Modifiez le fichier ~ / .vnc / xstartup pour ressembler à ceci:
#!/bin/bash
startxfce4 &
Si vous avez installé un environnement de bureau différent de celui de XFCE, remplacez l'instruction DETDXFCE4 avec la commande de lancement de votre environnement de bureau.
Étape 7: Assurez-vous que le fichier de démarrage est exécutable en exécutant:
sudo chmod +x ~/.vnc/xstartup
Étape # 8: Configurez VNC en tant que service.
Pour que le serveur VNC exécuter automatiquement au démarrage, vous pouvez le configurer en tant que service en créant le fichier /etc/systemd/system/vncserver@.service à l'éditer pour être comme ceci:
[Unit]
Description=Systemd VNC server startup script for Ubuntu 18.04
After=syslog.target network.target
[Service]
Type=forking
User={USER}
ExecStartPre=-/usr/bin/vncserver -kill :%i &> /dev/null
ExecStart=/usr/bin/vncserver -depth 24 -geometry 1920x1080 :%i
PIDFile=/home/{USER}/.vnc/%H:%i.pid
ExecStop=/usr/bin/vncserver -kill :%i
[Install]
WantedBy=multi-user.target
Remplacez {utilisateur} avec votre nom d'utilisateur sur le serveur.
Étape # 9: Recharger SystemD en exécutant:
sudo systemctl daemon-reload
Étape # 10: Activez le service en exécutant:
sudo systemctl enable vncserver@1
Il est recommandé d'avoir le nombre après que le symbole @ correspond au numéro d'écran spécifié à l'étape 6.
De liaison
Vous devez maintenant vous connecter au serveur via VNC en utilisant un client VNC tel que le Visionneuse serrévnc.
Fournissez au client le nom d'hôte ou IP de votre serveur, suivi de ': 1' (ou quel que soit le nombre correspondant au numéro d'écran que vous définissez lors de l'activation du service à l'étape 10.
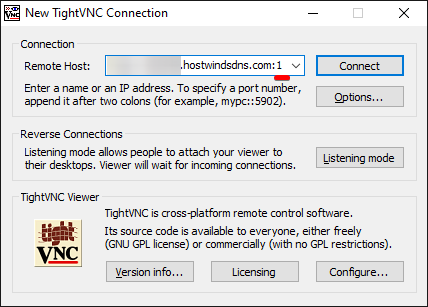
Vous serez alors invité au mot de passe que vous avez défini à l'étape 2.
Ensuite, vous serez connecté et pourrez utiliser le VPS en tant que bureau distant.
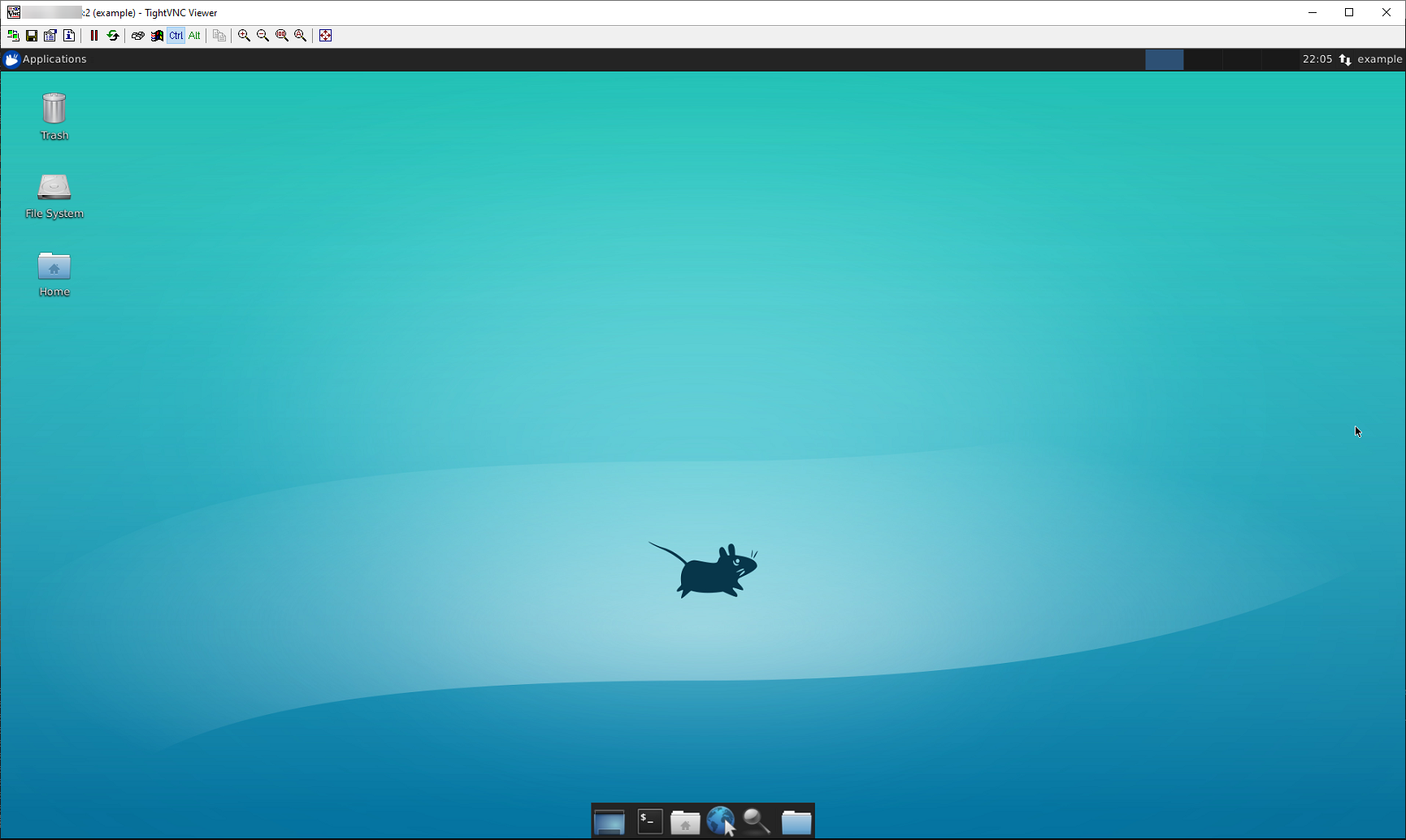
Écrit par Hostwinds Team / juin 5, 2021
