Hostwinds Tutoriels
Résultats de recherche pour:
Table des matières
Comment installer facilement Joomla avec Softaculous?
Comment installer Joomla à l'aide de Softaculous
Mots clés: Softaculous, Joomla
Comment installer facilement Joomla avec Softaculous?
Comment installer facilement Joomla avec Softaculous?
- Premièrement, vous voudrez aller dans votre CPanel, accessible à partir de la zone client Hostwinds ou yourdomain.com/cpanel.
- Ensuite, vous voudrez naviguer dans la section logicielle du CPanel (généralement près du bas) pour trouver le programme d'installation des applications sélicules.
_
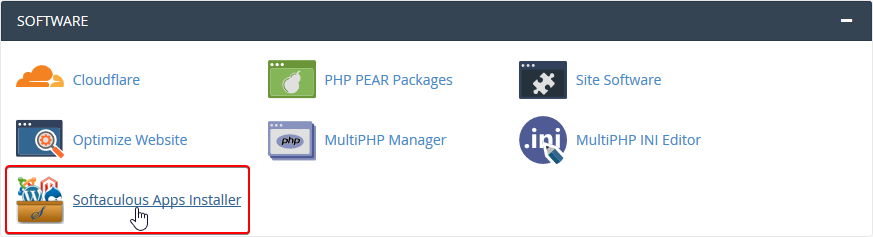
- Cliquez sur l'icône de l'installateur des applications sélicules à apporter à une autre page.
- Si vous ne voyez pas Joomla répertorié dans les principaux scripts, vous pouvez cliquer sur Portails / CMS à gauche. Cela montrera les systèmes de gestion de contenu qui peuvent être installés. Vous voudrez trouver Joomla dans la liste et cliquez dessus.
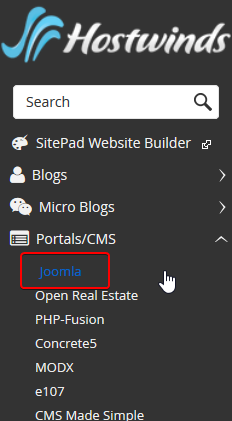
- Une fois que vous avez la page de présentation de Joomla, vous verrez un bouton indiquant Installer maintenant. Cliquez dessus pour être amené à une page pour les dernières étapes de l'installation.
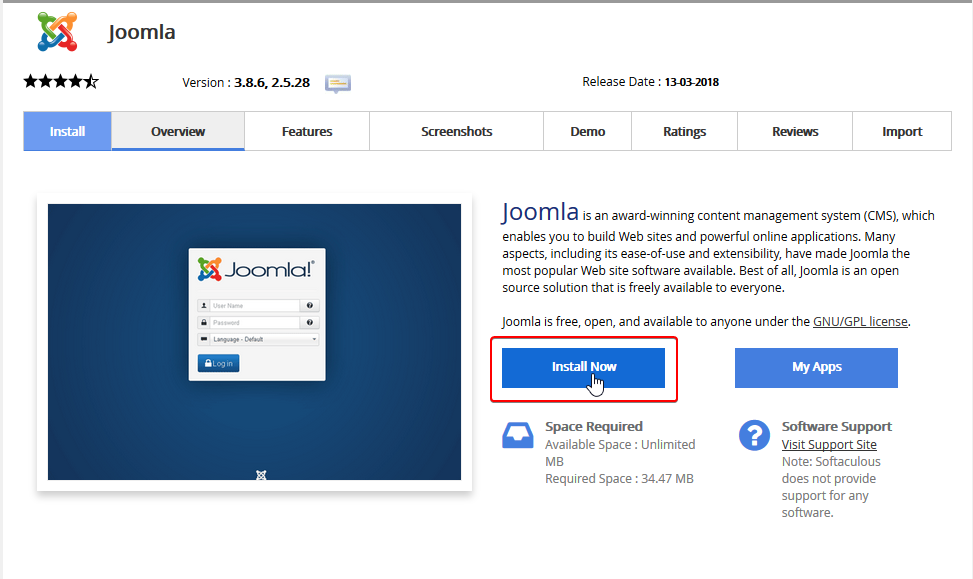
- Après avoir cliqué sur le Installer maintenant Bouton, vous serez apporté à une page pour les dernières étapes de l'installation. Ici, vous entrez des informations pour obtenir Joomla configuré et installé sur votre site Web.
- Tout d'abord, sélectionnez la version de Joomla que vous souhaitez avoir installé. Il est souvent recommandé d'accéder à la nouvelle version due aux correctifs mis en œuvre.
- Ensuite, vous voudrez choisir le protocole. Fondamentalement, si vous souhaitez ou non que vous souhaitez être crypté par défaut pour Joomla. Plus sur le cryptage SSL peut être lu ici.
- Pour le domaine, vous voudrez choisir le site que vous installez Joomla pour ou où il sera accessible.
- le Dans l'annuaire Le champ est utilisé si vous voulez que ce soit dans un sous-répertoire de votre domaine. Tel que yourdomain.com/joomla. Si vous souhaitez qu'il soit installé sur le domaine principal (yourdomain.com), laissez ce champ vide.
- Ce sera le nom de votre site. S'il s'agit d'un blog, vous voudrez mettre ce nom ici.
- Pour la description du site, vous allez généralement résumer ce que votre site est sur deux phrases.
- Vous pouvez utiliser cette option pour importer des exemples de données sur votre site afin que vous puissiez voir à quoi cela ressemblerait avec le contenu réel plus tard.
- C'est ici que vous mettrez votre nom d'utilisateur de votre administrateur. Il est recommandé de changer cela de l'administrateur afin que ce nom d'utilisateur soit unique et ne peut pas être facilement deviné.
- Voici où vous allez définir le mot de passe utilisé pour vous connecter avec votre nom d'utilisateur de votre administrateur. Vous voudrez vous assurer qu'il est agréable et sécurisé de s'assurer qu'il ne devient pas facilement deviné. Il y a un compteur qui peut aider à évaluer à quel point le mot de passe est fort et un générateur de mot de passe pour vous aider à générer un mot de passe fort.
- le Vrai nom champ sera votre vrai nom. Vous pouvez également mettre ce que vous voulez ici. Joomla ne l'utilise que pour vous identifier.
- E-mail de l'administrateur sera l'e-mail que vous souhaitez que tous vos e-mails soient envoyés par Joomla.
- Ici, vous mettriez la langue maternelle de votre site. Ce serait ce que l'interface est traduite et ce que le contenu sera écrit dans.
- Ceux-ci Options avancées ne sont pas entièrement nécessaires. Toutefois, si vous souhaitez modifier le nom de la base de données et les préfixes de la table, vous pouvez le faire ici.
- Une fois que vous avez rempli tous les champs correctement, cliquez sur le Installer bouton pour terminer la configuration.
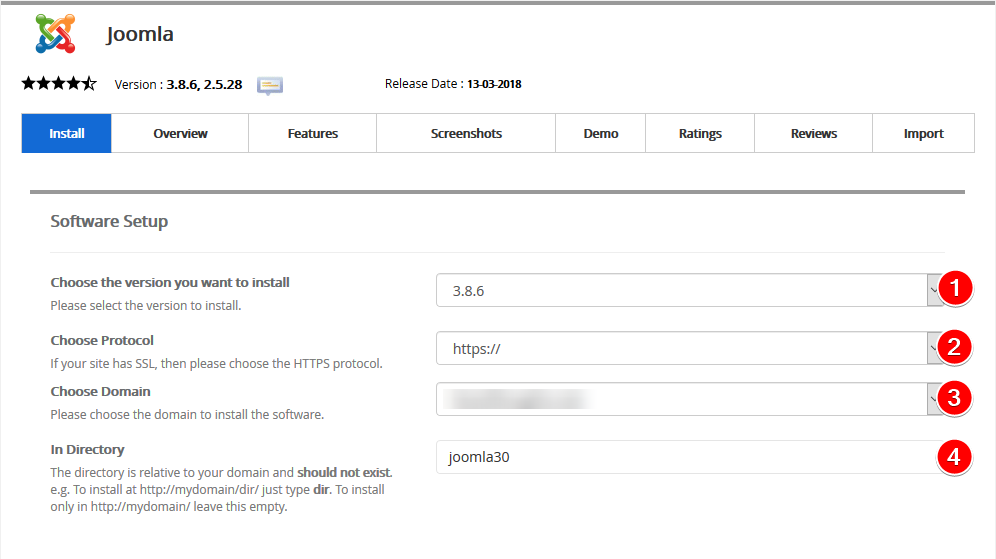
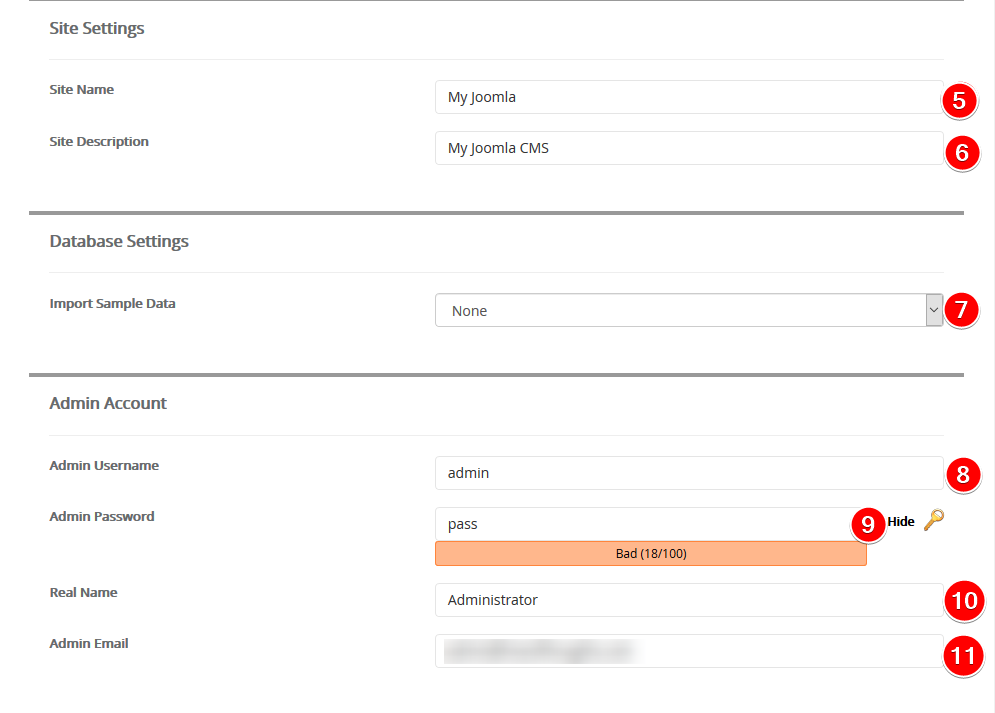
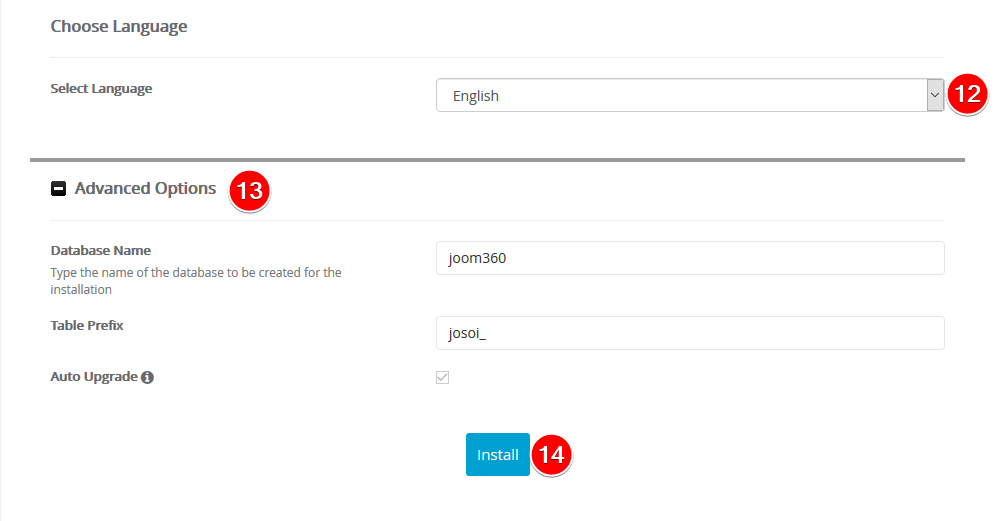
Une fois l'installation terminée, vous serez amené à une page qui dira que l'installation a été complétée avec succès. Cette page aura également des liens vers l'endroit où vous pouvez accéder à votre site Joomla, ainsi que le tableau de bord d'administrateur pour Joomla. Il est important de sauvegarder ces détails dans un emplacement sécurisé si vous devez les référencez plus tard.
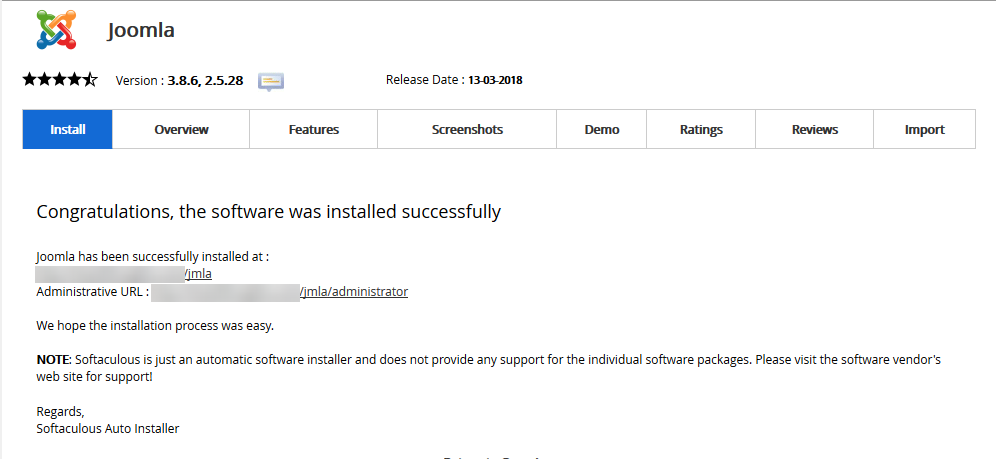
Si uld nécessite une assistance, vous pouvez nous contacter à Livechat ou soumettre un billet.
Écrit par Hostwinds Team / août 21, 2017
