Hostwinds Tutoriels
Résultats de recherche pour:
Table des matières
Comment réparer un texte qui ne s'affiche pas correctement (Windows)
Mots clés: Windows
Parfois, lors de la création d'une instance Windows VPS, le texte peut apparaître rude ou éteint.Cet article a l'intention de fournir des options pour modifier l'apparence de votre navigateur et corriger les problèmes de police possibles.
Les étapes de ce guide sont en ce qui concerne les paramètres de réglage de Windows 10. Toutefois, les étapes doivent être très similaires dans n'importe quel système d'exploitation Windows. Il s'agit d'une question commune que nous recevons des clients Hostwinds à l'aide de RDP et souhaitez avoir un affichage plus clair sur son écran.
Le texte semble carré ou flou
Étape 1: Sur votre instance Windows, appuyez sur l'icône Démarrer ou Windows.

Étape 2: Utilisez votre fonctionnalité de recherche Windows (Windows 10 peut l'avoir sans avoir à cliquer sur l'icône Windows) et recherchez "ClearType".Lorsque ClearType apparaît comme une option, sélectionnez-la.
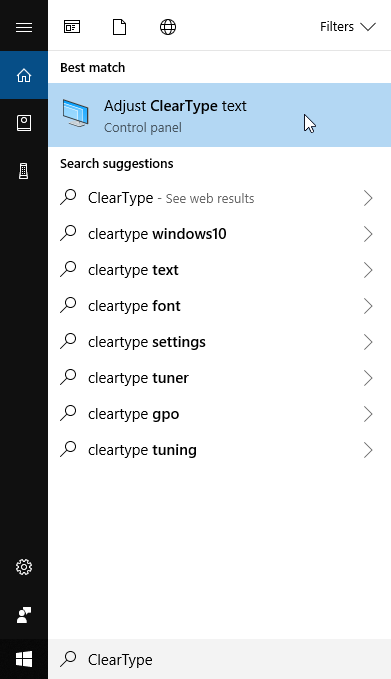
Étape 3: Assurez-vous et / ou vérifiez la case à cocher «Activer le CLEARTYPE».Cliquez sur Prochaine continuer.
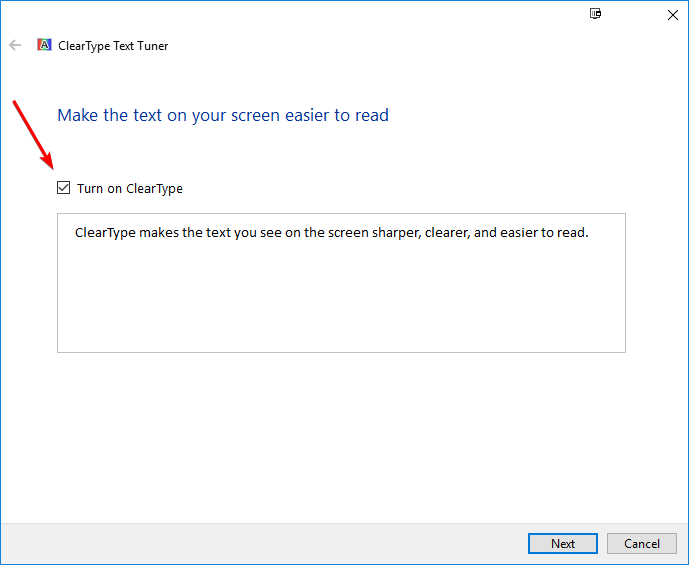
Si vous avez plus d'un moniteur, cela vous permettra d'accorder tous les moniteurs que vous avez installés. Sélectionnez que vous souhaitez syntoniser tous les moniteurs et cliquez sur Prochaine encore. Parcourez l'option pour voir si le texte apparaît mieux avec les options disponibles.
Étape 4: Cliquez sur terminer lorsque vous avez terminé
Ajustez votre apparence Windows
Étape 1: Sur votre instance Windows, appuyez sur l'icône Démarrer ou Windows.

Étape 2: Utilisez votre fonction de recherche Windows (Windows 10 peut l'avoir sans avoir à cliquer sur l'icône Windows) et recherchez "Apparence".Lorsque Ajuster l'apparence et les performances de Windows s'affiche comme une option disponible, sélectionnez-la.
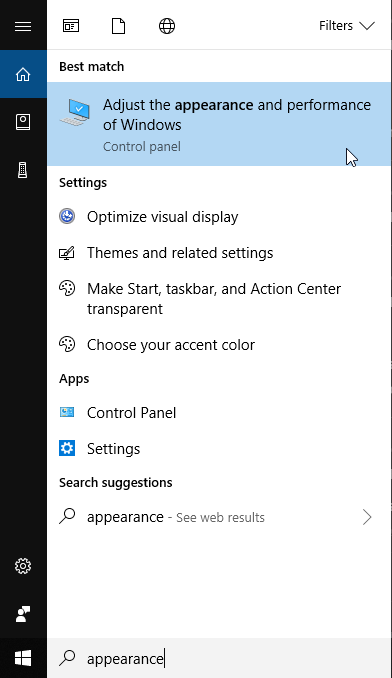
Étape 3: Décochez les "bords lisses des polices d'écran" et cliquez sur Appliquer.
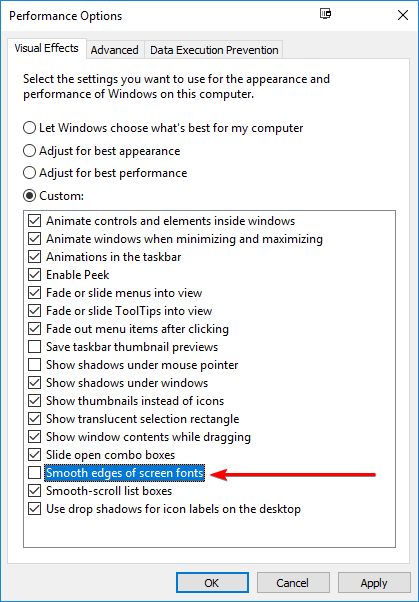
Étape 4: Actualisez ou ouvrez à nouveau votre navigateur et voyez si vous remarquez un changement.
Ajustez votre affichage Windows
Étape 1: Cliquez avec le bouton droit sur votre bureau et sélectionnez Paramètres d'affichage
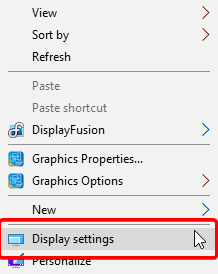
Step 2: Assure-toi Afficher est sélectionné parmi les options disponibles et localisez le Échelle et disposition options. Essayez d'ajuster votre taille de texte, la résolution et / ou l'orientation.
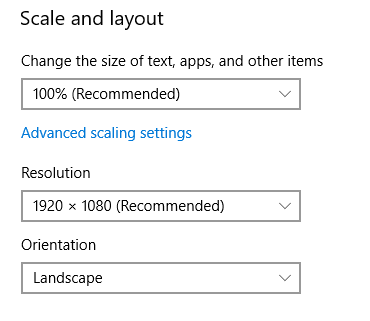
Étape 3: La modification de votre écran doit présenter une confirmation de conserver les modifications ou de revenir. Supposons que l'apparence ne résolvait pas votre situation. Sélectionner Revenir pour restaurer vos paramètres d'affichage précédents.

Si votre écran disparaît ou devient trop difficile à revenir, votre affichage doit être automatiquement revenir si vous ne sélectionnez pas manuellement pour conserver les nouveaux changements.
Options de police si vous utilisez Chrome
Étape 1: Lancez votre navigateur Chrome et sélectionnez l'option "Paramètres" dans la liste déroulante disponible.
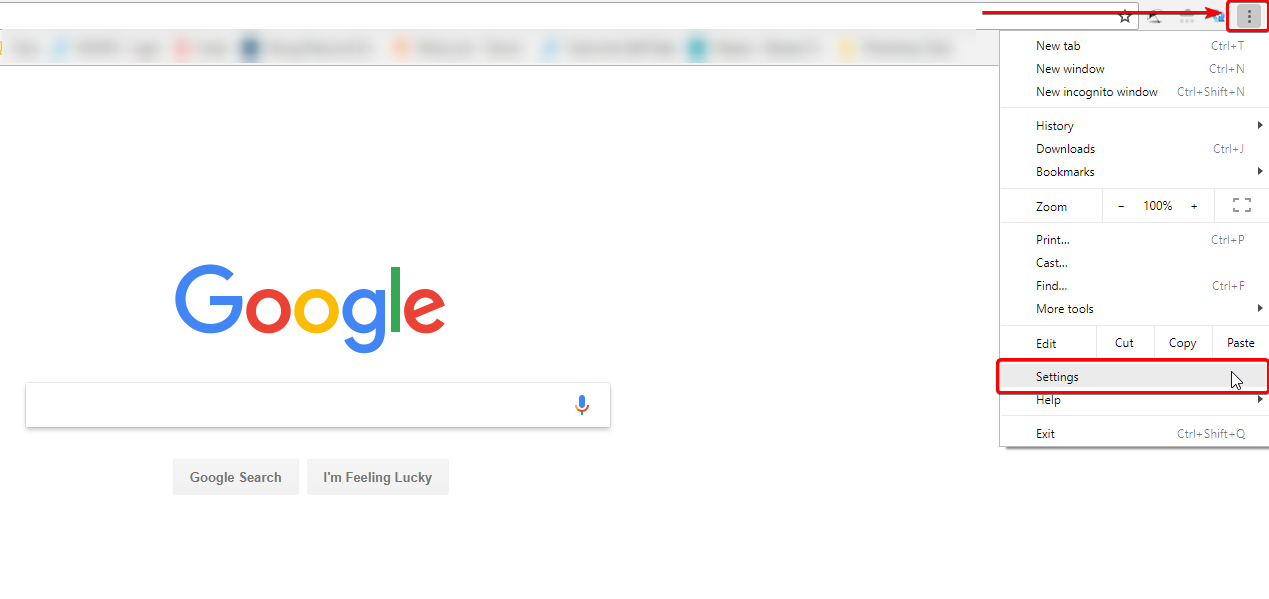
Étape 2: Trouvez l'emplacement d'apparence. Ici, vous pouvez régler la taille de la police, personnaliser les polices et l'apparence du zoom. L'ajustement de l'un de ces éléments ou de tous ceux-ci peut améliorer l'apparence de votre navigateur.
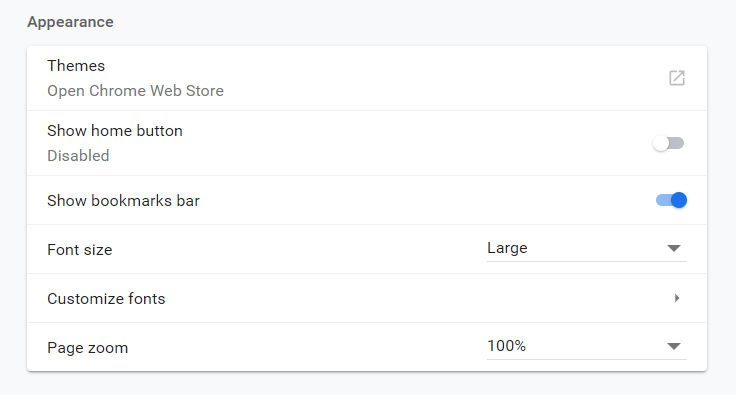
Options de police si vous utilisez Firefox
Étape 1: Ouvrez votre navigateur Firefox et sélectionnez l'icône Utilitaires.Recherchez "Options" parmi les déroulements disponibles et sélectionnez.
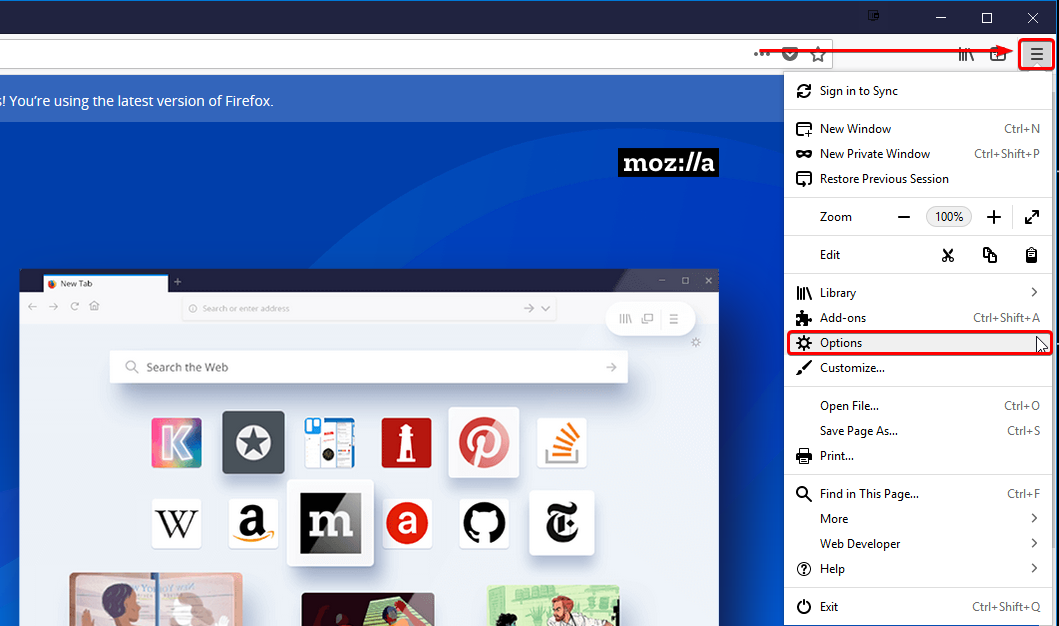
Step 2: Trouvez l'emplacement de la langue et de l'apparence.Ici, vous pouvez modifier la police et la taille de la police actuelles.Cela peut corriger vos paramètres d'affichage actuels dans votre navigateur Firefox.Cependant, cliquez sur "Avancé ..." pour plus d'options.
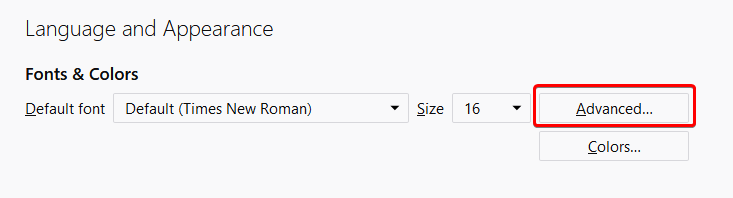
Étape 3: Ajustez la police dans les paramètres avancés et sélectionnez D'accord lorsque vous avez terminé. Actualisez votre navigateur pour vous assurer que les modifications sont bloquées.
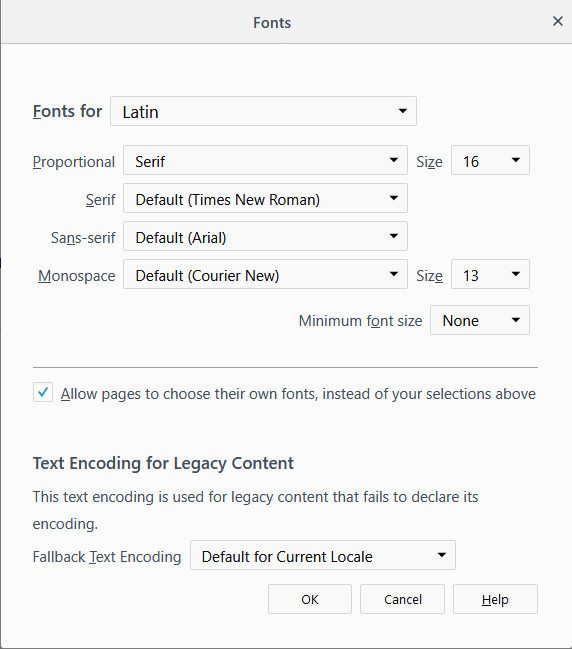
Si vous souhaitez restaurer par défaut, sélectionnez Par défaut (Times New Roman), et les paramètres par défaut doivent recourir à votre recours.
Options de police si vous utilisez l'explorateur
Étape 1: Ouvrez l'Explorateur et sélectionnez l'icône des paramètres en haut à droite. Ensuite, recherchez et sélectionnez Options Internet parmi les options disponibles.
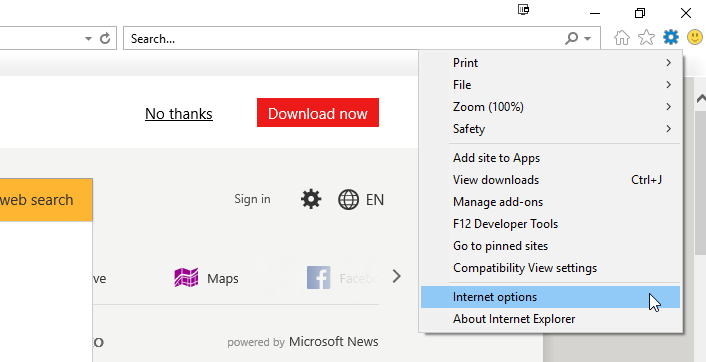
Step 2: Recherchez la section Apparence sous Tableau Généralités - Sélectionnez des polices pour régler vos paramètres de police et votre accessibilité pour ajuster les feuilles de style personnalisées.

Étape 3: Cliquer sur D'accord pour appliquer les modifications.
Écrit par Hostwinds Team / août 22, 2018
