Hostwinds Tutoriels
Résultats de recherche pour:
Table des matières
Comment vérifier et débloquer une adresse IP de WHM
Pour améliorer la sécurité avec cPanel / WHM, il est courant d'installer un pare-feu. L'être le plus courant Sécurité et pare-feu ConfigServer. Autrement connu comme csf. Bien que ce pare-feu soit destiné à empêcher les utilisateurs malveillants de gagner un accès non autorisé au serveur, cela pourrait parfois vous donner un coup de pied, car cela pourrait penser que vous êtes un attaquant. Habituellement, cela se produira s'il ya trop de tentatives de connexion incorrectes pour CPanel, ou même lorsque vous essayez d'accéder au courrier électronique via WebMail, à partir de votre appareil mobile ou d'un autre client de messagerie. Si cela se produit, vous pouvez débloquer l'adresse IP (et, si vous le souhaitez, autorisez définitivement l'accès à partir de votre adresse IP).
Comment accéder à ConfigServer Security & Firewall (CSF)
Si vous avez un pare-feu ConfigServer installé dans votre WHM en tant que plugin, il sera facilement accessible de WHM.
La première étape: Connectez-vous à votre tableau de bord WHM pour votre serveur
Deuxième étape: En haut à gauche, une zone de texte peut être utilisée pour rechercher des éléments de menu.Pour trouver rapidement CSF, tapez '_configserver_'
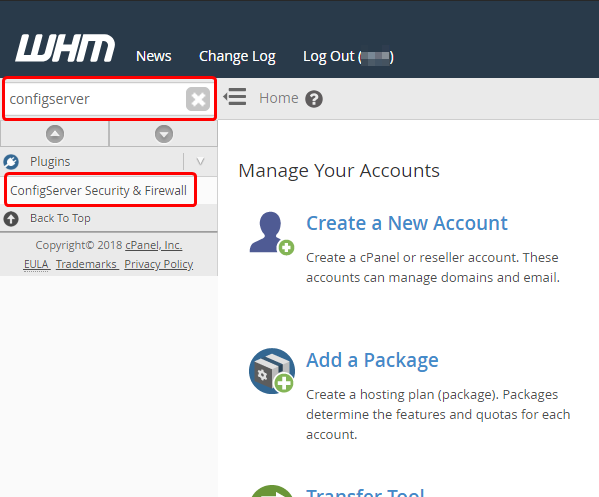
Comment vérifier si mon adresse IP est bloquée?
Une fois que vous avez navigué vers Sécurité et pare-feu ConfigServer, vous pourrez vérifier si l'adresse IP a été bloquée. (Cela peut également être utilisé pour vérifier s'il y a des autorisations temporaires ou permanentes dans le pare-feu pour l'adresse IP)
Step One: À partir de la page de gestion du pare-feu, vous voudrez faire défiler jusqu'à Rechercher IP; il devrait ressembler à la suivante:
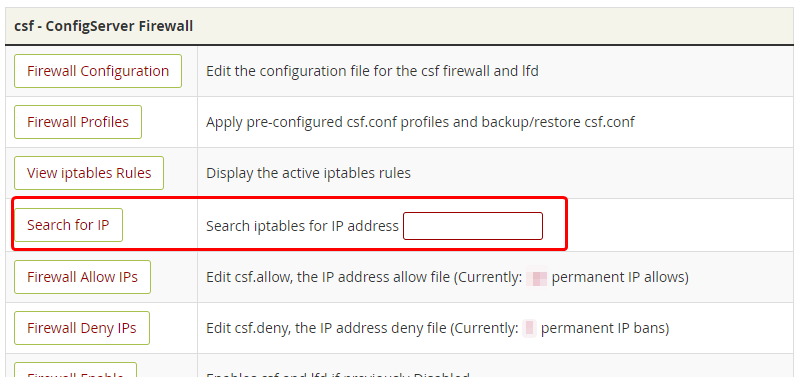
Deuxième étape: Dans la saisie de texte vide, collez votre adresse IP de l'ordinateur qui a été bloqué.
Pour trouver l'adresse IP publique de votre ordinateur local, vous pouvez rechercher '_ip_ 'Sur Google et vous montrer votre adresse IP.Sinon, https://wwatsmyip.com/ peut fonctionner aussi bien.
Troisième étape: Une fois que vous avez entré votre adresse IP, cliquez sur Rechercher IP. Cela vous mènera à une nouvelle page avec le rapport de l'analyse.
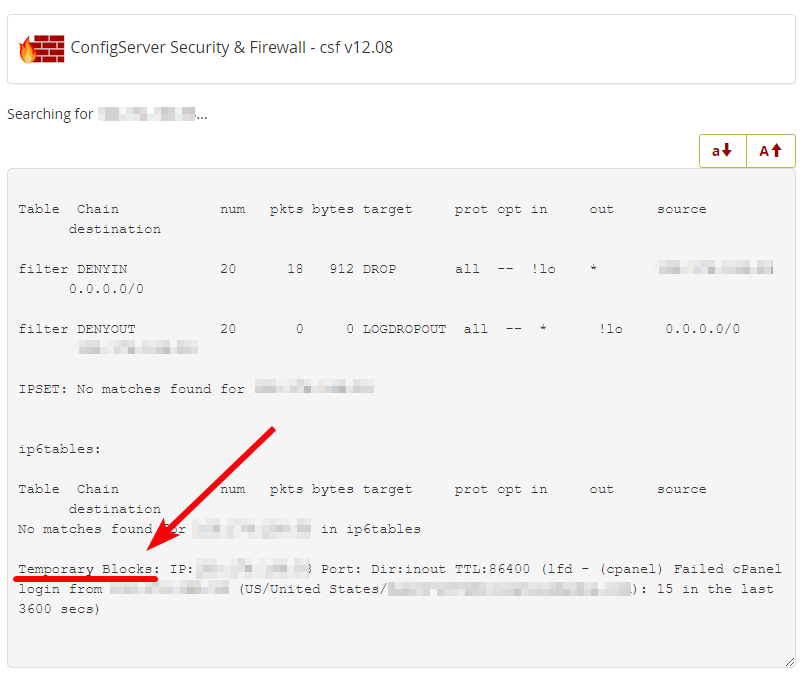
Ce rapport vous indiquera de manière permanente ou temporaire de manière permanente ou temporaire sur l'adresse IP. Dans le cas de l'image ci-dessus, l'adresse IP avait été temporairement bloquée car elle avait échoué 15 tentatives de connexion CPanel au cours de la dernière heure.
Comment débloquer une adresse IP
Utilisation de ConfigServer Security & Firewall dans WHM
L'utilisation de la méthode ci-dessus peut être utilisée pour vérifier si l'adresse IP est bloquée dans le pare-feu. Si cela apparaît sur le pare-feu, il y aura un bouton vers le bas du rapport à Débloquer l'adresse IP. En cliquant dessus Débloquer l'adresse IP:
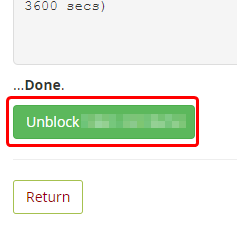
Utilisation de la ligne de commande via vnc
Si vous êtes sur le même ordinateur qui a été bloqué à partir d'accéder au serveur dans le pare-feu, vous ne pourrez pas continuer à suivre les étapes énumérées ci-dessus, car vous êtes bloqué à partir du serveur. Bien que vous puissiez toujours pouvoir accéder au serveur via VNC (si sur un VPS, celui-ci est effectué à partir du cloud Control, si sur un serveur dédié, ceci serait dans la console, accessible à partir de la zone client).
Cloud VPS
La première étape: Depuis votre espace client Hostwinds, accédez à la Contrôle du cloud -> Portail Cloud option de menu
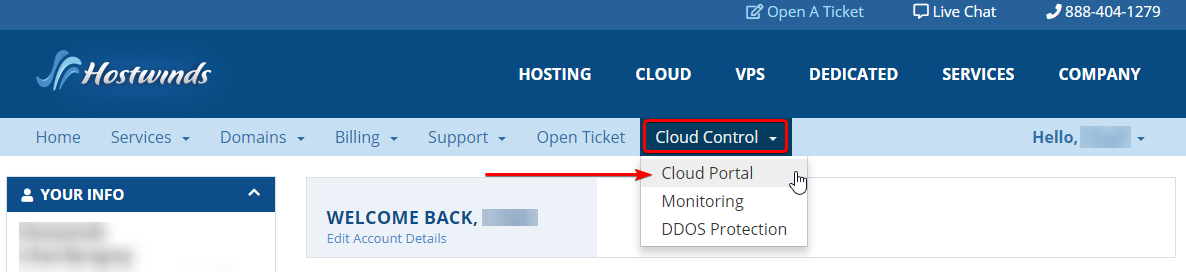
Deuxième étape: Dans le portail cloud, cliquez sur l'icône Actions bouton à droite du VPS qui a le pare-feu, puis de la liste déroulante, sélectionnez Obtenez VNC. Une fois que vous avez ouvert la fenêtre VNC, vous pouvez procéder aux étapes trois et quatre.
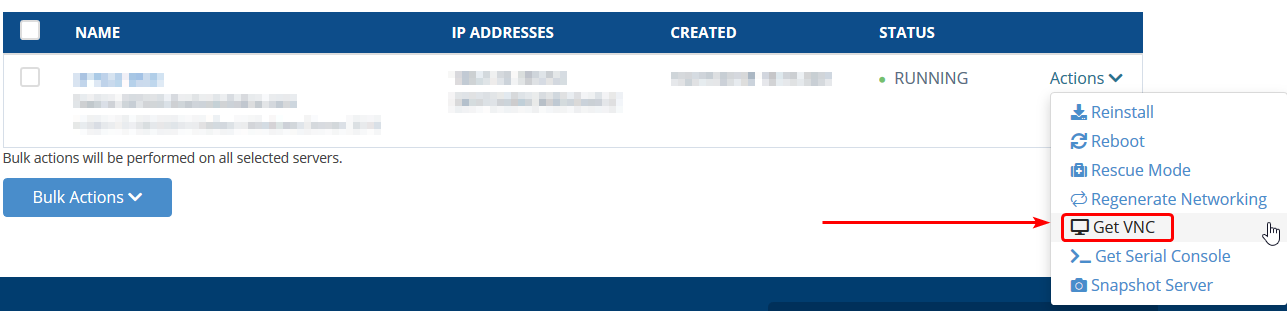
Si vous ne voyez pas la fenêtre Pop Up VNC, assurez-vous que vous avez des fenêtres contextuelles activées pour le site.
Serveur dédié
La première étape: Depuis votre espace client Hostwinds, cliquez sur le bouton vert Gérer bouton à droite du serveur dédié dont vous avez été bloqué
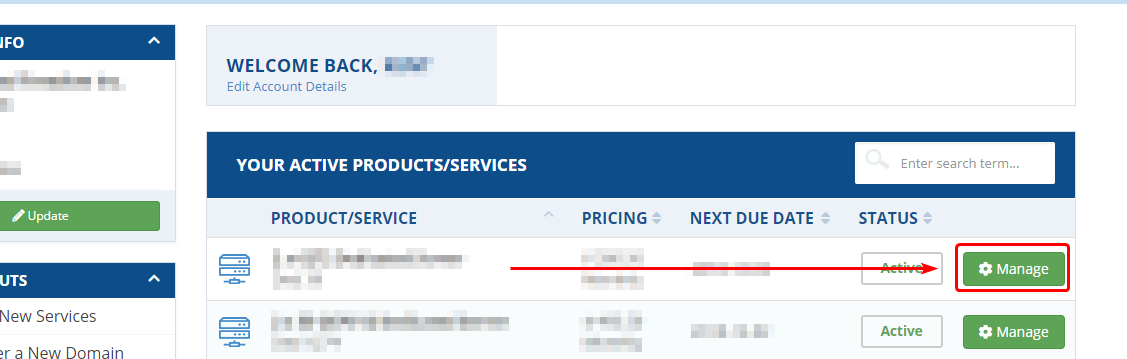
Deuxième étape: Sur la page suivante, vous devriez voir un bouton plus bas, sous Gestion des serveurs, pour obtenir le lien VNC / Console. Ce sera Obtenir le lien de la console. Après avoir cliqué dessus, cela peut prendre quelques secondes, mais il y aura un lien pour accéder à la VNC. Une fois que vous êtes présent, vous pouvez procéder aux prochaines étapes.
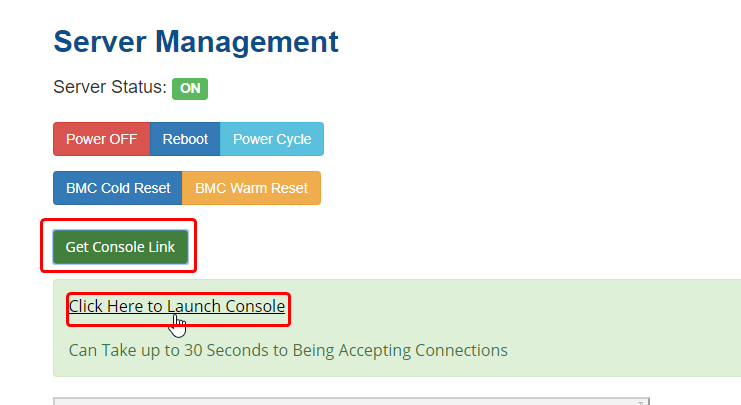
Troisième étape: De VNC, vous allez taper les informations de connexion pour le serveur. Par défaut, le nom d'utilisateur sera root. Lorsque vous tapez le mot de passe, il ressemblera à rien d'être saisi. Cependant, c'est pour la sécurité. Les personnages en cours de frappe sont toujours traversés. (Si vous sentez que vous êtes malade sur le mot de passe, il n'y a pas de trop de backspaces)
Étape quatre: Une fois que vous vous êtes connecté avec succès à la ligne de commande, vous voudrez taper la commande suivante pour débloquer votre adresse IP:
csf -dr
Remplacer par votre adresse IP locale.
Après avoir entré cette commande, si votre adresse IP a été bloquée auparavant, elle ne doit plus être bloquée. (Pour éviter que l'IP soit bloquée à l'avenir, reportez-vous aux étapes ci-dessous). Pour que la modification soit entrée en vigueur, toutefois, une autre commande doit être exécutée:
csf -r
Cela redémarrera le pare-feu, de sorte que le changement passe en vigueur.
Comment empêcher une adresse IP d'être bloquée?
Une fois que vous avez débloqué l'adresse IP, vous souhaiterez peut-être ajouter une autorisation dans le pare-feu d'être bloquée à nouveau. Par exemple, si vous débloquez une adresse IP avec trop de tentatives de connexion incorrectes et que l'IP effectue une autre connexion échouée, elle risque de se bloquer dans le pare-feu. Un moyen facile d'éviter que cela ne se produise soit soit ajout d'une autorisation temporaire ou permanente pour l'adresse IP. (Une autorisation permanente est recommandée pour les adresses IP à la maison que vous ferez toujours confiance. Sinon, un permis temporaire fera)
Ajout d'une autorisation temporaire
La première étape: À l'aide des étapes ci-dessus, accédez à Sécurité et pare-feu ConfigServer page.
Deuxième étape: Faites défiler la page jusqu'à la page jusqu'à ce que vous puissiez trouver le Autoriser / refuser temporairement option.

Troisième étape: Sélectionnez Autoriser à partir de la première boîte dérivée. Faire entrer adresse IP Cela avait été précédemment bloqué, ou un autre que vous ne voudriez pas être bloqué. Ensuite, dans la 4ème case (la 3ème peut être laissée par défaut à moins que seuls certains ports soient autorisés / refusés), entrez le quantité de temps vous souhaitez que le temps temporaire permet d'être po. Vous pouvez choisir si c'est dans Secondes, Minutes, Heures, ou même Journées pour que la disposition temporaire soit mise en place dans la prochaine boîte déroulante. En règle générale, 2 à 12 heures devraient suffire à une autorisation temporaire. Vous pouvez aussi ajouter un C ** Commentaire** Pour cette autorisation temporaire également (cela se présentera lors de la recherche de la propriété intellectuelle de donner une brève raison pour laquelle cette autorisation temporaire / nie a été ajoutée).
Étape quatre: Une fois que vous avez rempli les champs à votre goût, cliquez sur Autoriser / refuser temporairement. Cela va l'ajouter et rendre la nouvelle règle en vigueur immédiatement.
Si l'adresse IP est actuellement bloquée dans le pare-feu, la autorisation n'ayera pas d'effet tant que l'IP n'a pas été débloqué.
Ajouter une autorisation permanente
La première étape: À l'aide des étapes ci-dessus, accédez à Sécurité et pare-feu ConfigServer page.
Deuxième étape: Faites défiler la page jusqu'à la page jusqu'à ce que vous puissiez trouver le Autoriser rapidement option.
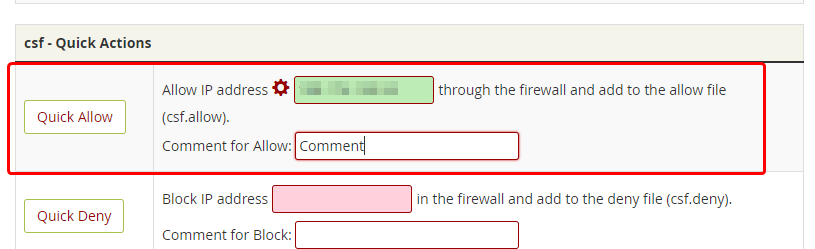
Troisième étape: Entrer le adresse IP pour lequel vous souhaitez ajouter le paramètre Autoriser dans le Boîte d'entrée verte.
Étape quatre: Ajoutez un commentaire pour identifier cela.Permettre plus tard si nécessaire facilement.Par exemple, "_work ordinateur_" ou "_home ordinateur portable".
Cinquième étape: Cliquez sur Autorisation rapide. Cela ajoutera l'Autoriser pour l'adresse IP et devrait être effectif immédiatement. Cette règle restera en place jusqu'à ce qu'elle soit explicitement supprimée.
Écrit par Hostwinds Team / novembre 13, 2018
