Hostwinds Tutoriels
Résultats de recherche pour:
Table des matières
Premiers pas avec McMyAdmin
Mots clés: McMyAdmin
L'une des choses les plus attrayantes avec McMyAdmin est la rapidité et l'intuition qu'il peut être de démarrer un serveur Minecraft.
Connexion à votre panneau McMyAdmin
À la fin de l'achat et de l'installation du VPS Minecraft, vous devriez recevoir un e-mail avec toutes les informations de connexion pour votre nouveau panneau de configuration McMyAdmin et le serveur acheté.
Le lien dont vous aurez besoin pour naviguer pour vous connecter à votre McMyAdmin sera, par défaut, être l'adresse IP de votre serveur sur le port 8080, comme celui-ci:
http://123.456.78.90:8080
Vous serez redirigé vers la page de connexion principale de votre panneau McMyAdmin.
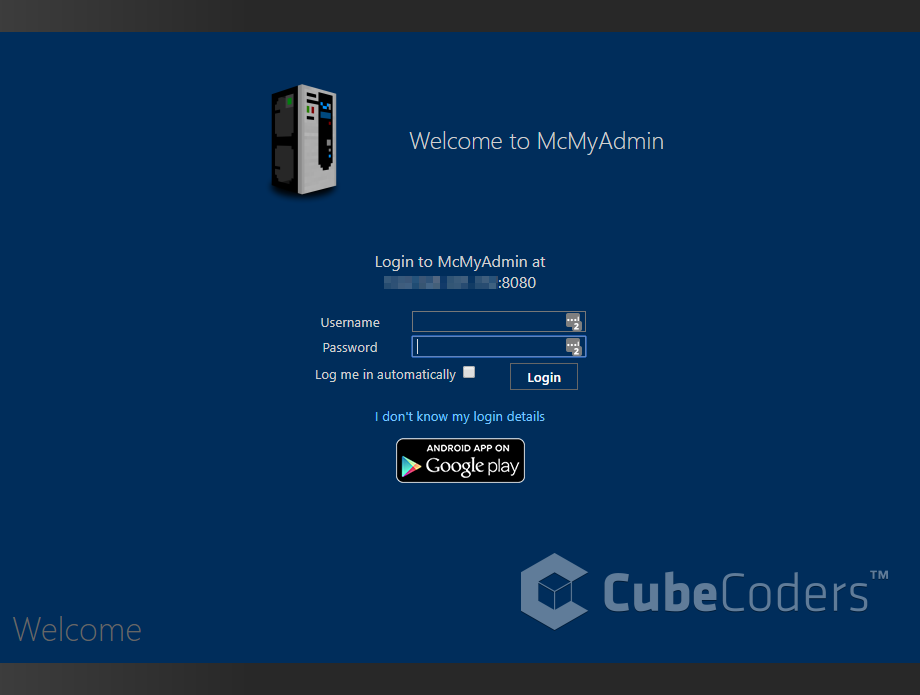
Une fois que vous entrez dans les identifiants de connexion corrects, vous serez accueilli avec le panneau McMyAdmin pour votre nouveau serveur Minecraft. Dans la première installation, vous serez sur la page de configuration, comme indiqué ci-dessous.
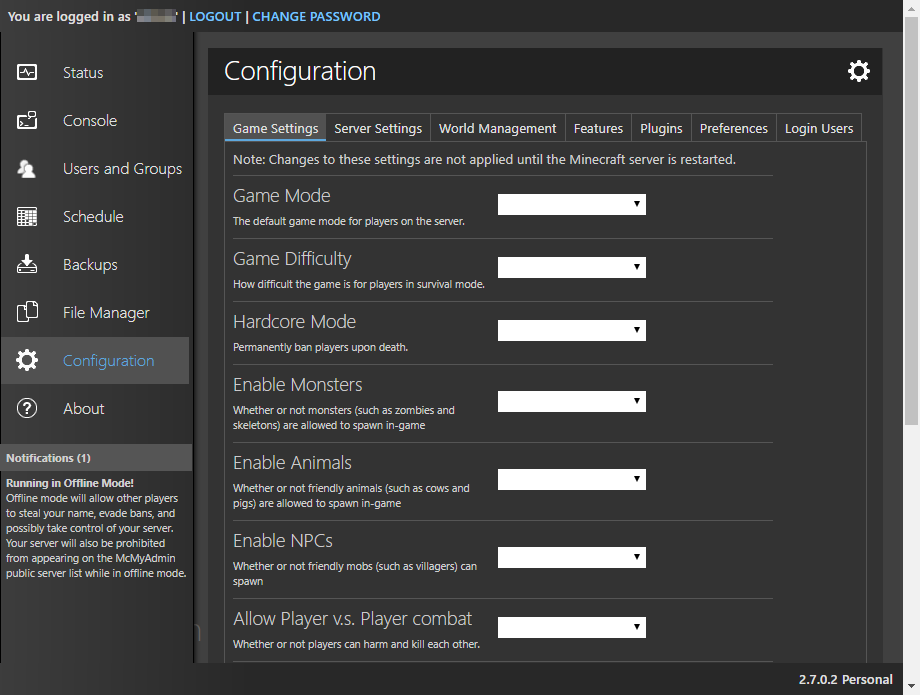
Ici, vous pouvez créer le monde du serveur Minecraft à vos spécifications exactes.
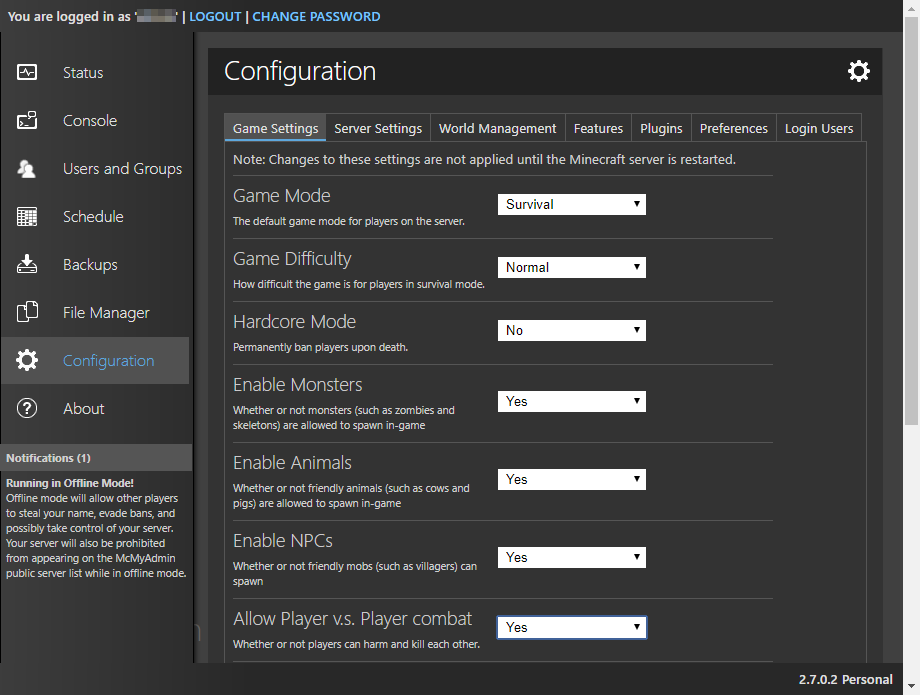
Configuration de votre serveur Minecraft
Nous allons passer par chacune des options de configuration dans la configuration de votre article McMyAdmin. Pour le moment, nous allons simplement créer un service rapide et facile qui jouera comme le jeu Minecraft standard.Nous devrons définir les paramètres de jeu, les paramètres du serveur et les fonctionnalités du serveur avant de pouvoir lancer.

Paramètres de jeu
Mode de jeu: Survie
Difficulté du jeu: Ordinaire
Mode hardcore: Non
Activer les monstres: Oui
Activer les animaux: Oui
Autoriser Player v.s. Combat de joueurs: Oui
Activer 'The Nether': Oui
Autoriser le vol: Non
Autoriser les blocs de commande: Non
Minutes du délai d'inactivité du joueur: 5
Pack de ressources: Laissez vide
Paramètres du serveur
Graine du monde: Laissez vide
Paramètres du générateur mondial: Laissez vide
MOTD du serveur: Laissez vide
Type de serveur: Officielle
Flux de version du serveur: conseillé
Joueurs maximum: 10
Générer des structures: Oui
Type mondial: la norme
Annoncez les réalisations: Oui
La distance de vue: 10 (par défaut)
Autoriser l'espionnage: Non
Inclure les autorisations: Oui
Inclure les plugins: Non
Inclure la configuration du plug-in: Oui
Redémarrez en cas d'erreurs graves: Non
traits
Nom du serveur: Quel que soit le nom que vous souhaitez que les gens voient sur votre serveur lorsqu'ils se connectent
Message de bienvenue: Laisser comme la valeur par défaut
Mode liste blanche: Pas de liste blanche
Groupe de liste blanche: Toutes les personnes
Activer la mise en veille du serveur: Oui
Message de veille du serveur: Laisser comme la valeur par défaut
Activer l'image d'état et le widget: Oui
Afficher comme public sur la liste des serveurs: Oui
Mode d'exportation des autorisations: Aucun
Mode de débordement de sauvegarde: Supprimer la sauvegarde la plus ancienne (par défaut)
Format de message mChat: Laisser comme la valeur par défaut
Message de la liste blanche: Laisser comme la valeur par défaut
Afficher le message d'accueil standard: Oui
Afficher les erreurs d'accès refusé: Non
Afficher l'avertissement pendant la sauvegarde du monde: Oui
Annoncer les changements de groupe: Non
Lancement de votre serveur Minecraft
Une fois que vous avez toutes ces options définies, vous pouvez lancer le serveur! Cliquez simplement sur l'option d'état dans la barre de menus de gauche.
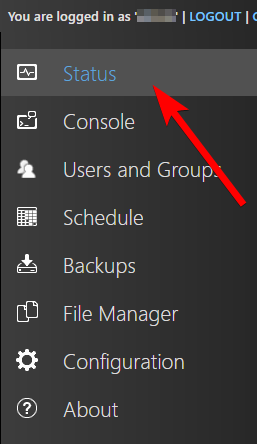
Il ne vous reste plus qu'à cliquer sur Démarrer le serveur.
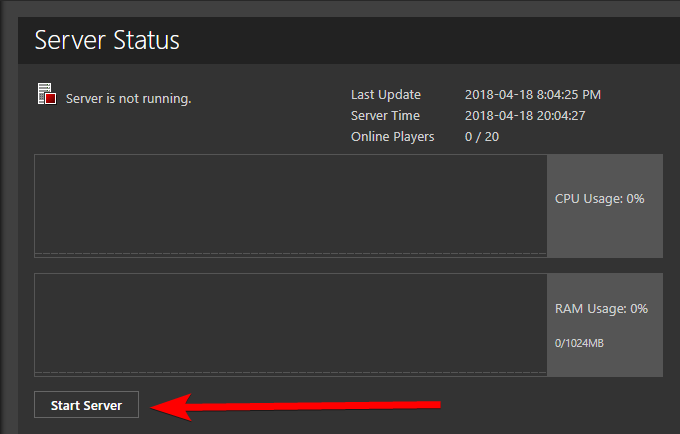
Lorsque le serveur démarre, vous commencerez à voir des graphiques à barres dans l'utilisation de la CPU et l'utilisation de la RAM.L'utilisation de la CPU a souvent une pointe initiale car le serveur est renversé et le monde généré par vos configurations.
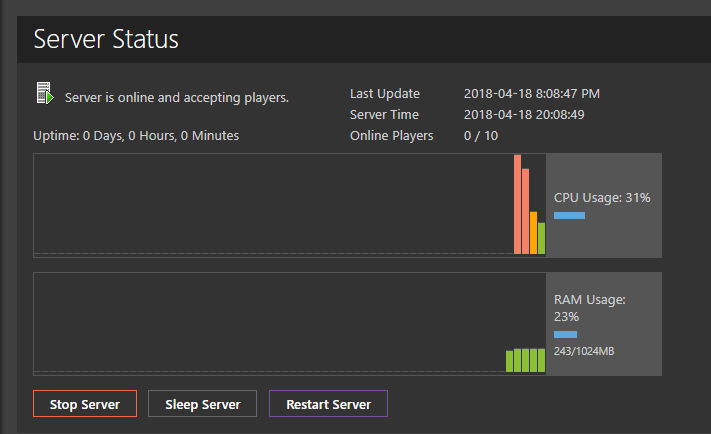
Toutes nos félicitations! Vous avez maintenant votre propre serveur Minecraft pour construire, détruire et explorer à l'intérieur!
Écrit par Hostwinds Team / avril 19, 2018
