Hostwinds Tutoriels
Résultats de recherche pour:
Table des matières
Comment activer l'authentification à deux facteurs dans WordPress
Mots clés: WordPress
Avec n'importe quel portail où vous pouvez vous connecter n'importe où, il est conseillé de permettre à deux facteurs d'authentification d'augmenter la sécurité du compte. De cette façon, même si quelqu'un pouvait deviner votre mot de passe correctement, il aura toujours besoin d'obtenir votre méthode d'authentification de 2 facteurs pour vous connecter. Ce guide aidera à permettre cette option dans WordPress.
Installation et activation de la sécurité WordFence
Puisque WordPress n'a pas de fonctionnalité d'authentification à 2 facteurs intégrée, nous nous appuierons sur le plug-in Wordfence Security disponible gratuitement avec WordPress.
La première étape: Lorsque vous êtes connecté à votre tableau de bord WordPress, naviguez du menu de gauche vers Plugins -> Ajouter nouveau.
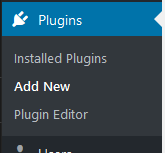
Deuxième étape: Dans la zone de recherche des plugins, entrez dans '_WordFence_' et appuyez sur Entrée.

Troisième étape: Dans la liste des plugins trouvés, cliquez sur Installer maintenant à côté de la Wordfence Security - Pare-feu et analyse de logiciels malveillants brancher. Cela peut prendre quelques instants pour télécharger et installer sur l'installation WordPress.
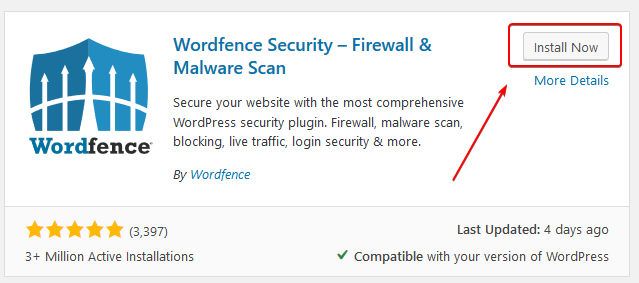
Étape quatre: Une fois que Wordfence Security a été téléchargé et installé, pour rendre le plugin actif, cliquez sur le bleu. Activer bouton à côté du plugin. Cela ne devrait pas prendre plus de temps que pour installer le plugin.
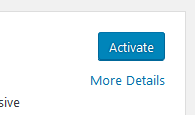
Activation de l'authentification à deux facteurs
La première étape: Lorsque vous êtes connecté à votre tableau de bord WordPress, après avoir installé et activé le plugin Wordfence Security, naviguez dans le menu de gauche pour Wordfence -> Sécurité de connexion.
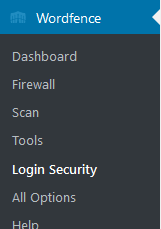
Deuxième étape: Dans les onglets en haut, assurez-vous d'avoir Authentification à deux facteurs choisie.

Troisième étape: Maintenant, vous verrez la possibilité de numériser un QR Code ou entrez un clé. Avec votre application d'authentification à deux facteurs, vous pouvez choisir la méthode d'entrée souhaitée (les deux donneront les mêmes valeurs et peuvent être utilisées)
Certaines applications pouvant être utilisées pour 2 facteurs d'authentification comprennent l'authentificateur OTP, FreeTotP + et OTP Auth.
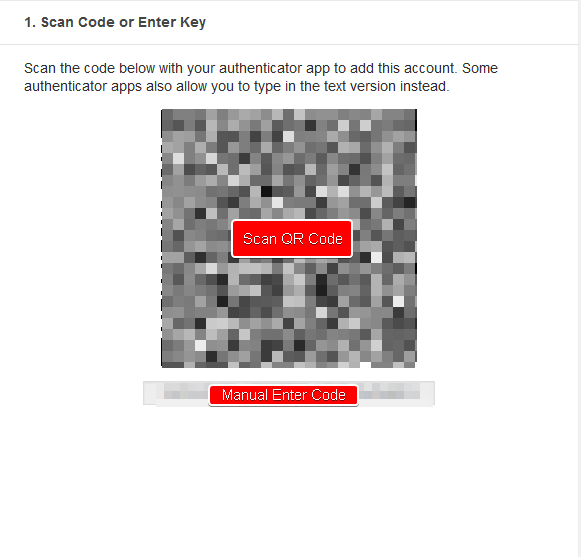
Étape quatre: Vous verrez une liste de Codes de récupération. Il est recommandé de les écrire ou de les copier dans un endroit sûr, car ils vous permettront d'accéder à votre compte si vous perdez l'accès à votre appareil d'authentification à 2 facteurs.
Après avoir ajouté le compte à l'application Authenticator, vous recevrez maintenant des codes basés sur le temps. Entrez le code que vous voyez dans la zone de saisie sous la deuxième étape.
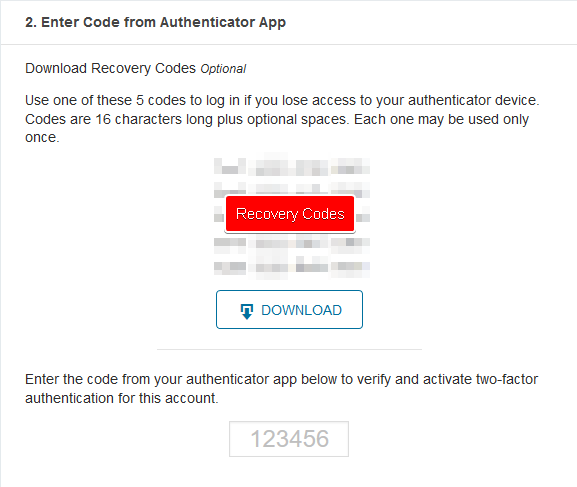
Cinquième étape: Après avoir saisi le code, vous pouvez maintenant cliquer sur le bouton Activer bouton répertorié sur la même page pour activer l'authentification à deux facteurs.

Une fois que vous avez activé deux facteurs d'authentification, le changement sera immédiat. La prochaine fois que vous essayez de vous connecter, vous serez invité à obtenir un code 2FA. L'utilisation d'un code incorrect ne permettra pas d'accéder au compte WordPress.
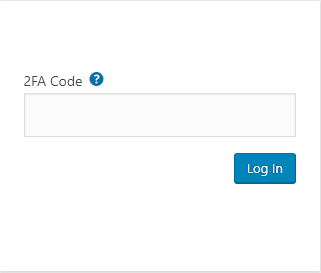
Écrit par Hostwinds Team / juin 17, 2019
