Hostwinds Tutoriels
Résultats de recherche pour:
Table des matières
Comment modifier et supprimer les utilisateurs sur WordPress
Mots clés: WordPress
Exécution d'un site Web où vous avez plusieurs créateurs de contenu peut être assez difficile, surtout lorsque vous devez modifier un aspect particulier de leur compte. Tels que s'ils oublient leur mot de passe ou cesser de créer du contenu, vous les supprimez donc. Peu importe la raison, WordPress a la belle fonctionnalité de vous permettre de gérer vos utilisateurs WordPress. Avec des options pour changer le mot de passe, le thème et encore plus.
Comment afficher tous les utilisateurs de WordPress
Pour afficher les utilisateurs de votre installation WordPress actuelle, vous devez être connecté à votre tableau de bord WordPress en tant qu'utilisateur avec le rôle de l'administrateur.
Une fois connecté, vous voudrez naviguer dans la barre latérale pour Utilisateurs -> Tous les utilisateurs. Cliquez dessus.
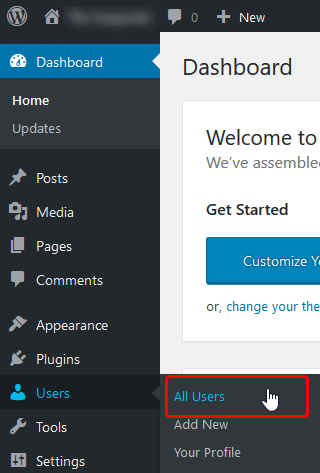
Une fois que vous avez cliqué sur cela, vous serez amené à une page où vous pouvez afficher les utilisateurs actuels qui peuvent se connecter à votre WordPress. Cela vous permettra de faire diverses fonctions, telles que modifier les détails du profil et supprimer l'utilisateur. À partir du bas de la page, vous pouvez modifier rapidement les rôles des utilisateurs sélectionnés et les supprimer également. Cela vous donnera essentiellement une vue d'ensemble des rôles et des informations de contact pour les comptes sur l'installation WordPress.
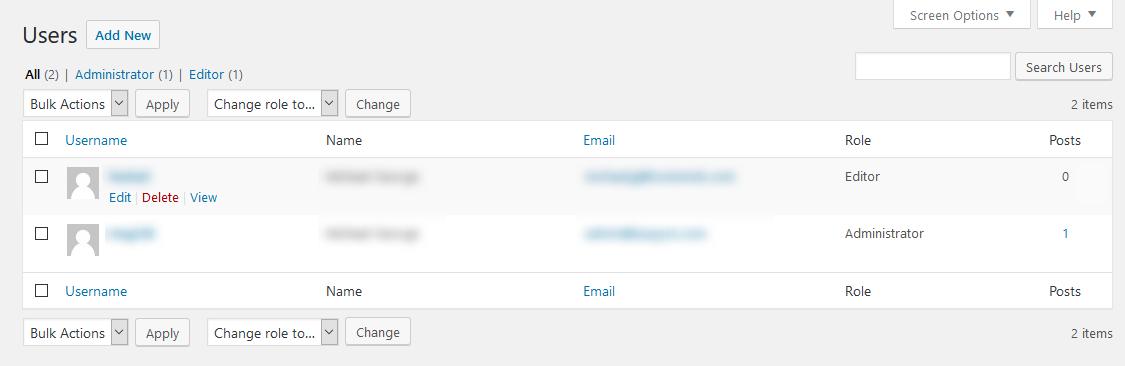
Comment supprimer un compte WordPress
Pour supprimer un utilisateur WordPress, vous utiliseriez les étapes ci-dessus pour naviguer dans le Gestion des utilisateurs page.Ensuite, si vous survolez sur le compte de l'utilisateur, vous devez voir la possibilité de supprimer l'utilisateur.En cliquant sur cela vous amènera à une nouvelle page pour la suppression de ce compte.
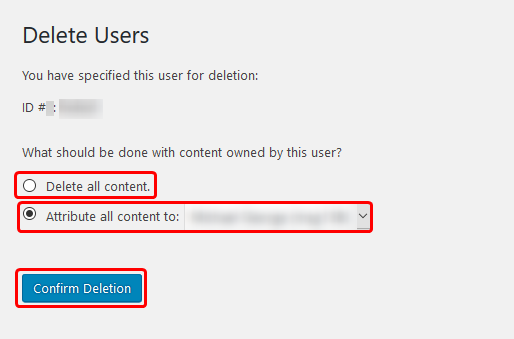
D'ici, vous pouvez décider de ce qui sera fait avec le contenu que l'utilisateur a écrit. Tu peux soit Supprimer tout le contenu que l'utilisateur a créé. Ou alors changer l'auteur pour le contenu à un autre.Pour cela, vous sélectionneriez le nouvel auteur de la liste des utilisateurs dans la zone déroulante à droite de cette option.Une fois que vous avez confirmé ce que vous souhaitez faire avec le contenu créé par le compte, vous cliquez sur Confirmer la suppression. Après avoir cliqué dessus, l'utilisateur sera supprimé immédiatement et définitivement.
Comment modifier un compte WordPress
Suite aux étapes ci-dessus, vous serez amené à la page de gestion pour les comptes. Pour commencer à modifier un utilisateur existant, vous survolez leur compte dans la liste et sélectionneriez le Éditer bouton sous leur nom d'utilisateur.
En cliquant Éditer vous amènera au Modifier l'utilisateur page pour cet utilisateur. À partir de là, vous pouvez apporter des modifications au compte de l'utilisateur.
Options personnelles
- Éditeur visuel - Cela vous permet de désactiver l'éditeur visuel lors de la rédaction de messages. Permettant le mode texte uniquement.
- Schéma de couleurs de l'administrateur - Ceci est la palette de couleurs que l'utilisateur affichera lorsqu'il est connecté au tableau de bord WordPress.
- Raccourcis clavier - Cela permet d'utiliser les raccourcis clavier pour la modération des commentaires.
- Barre d'outils - Cette option bascule si la barre d'outils apparaîtra ou non lors de la visite du site.
Nom
- Nom d'utilisateur - Ceci n'est utilisé qu'à des fins d'information pour afficher le nom d'utilisateur. Cela ne peut pas être changé à partir d'ici.
- Rôle - Vous pouvez modifier le rôle de l'utilisateur actuel à partir de ce menu déroulant.
- Prénom - Ici, vous pouvez modifier le prénom du compte d'utilisateur.
- Nom de famille - C'est ici que vous pouvez modifier le nom de famille du compte utilisateur.
- Surnom - Ceci est un surnom pour l'utilisateur et peut être utilisé comme nom alternatif pour l'affichage.
- Afficher un nom - Cette boîte déroulante peut être utilisée pour modifier la manière dont le nom de l'auteur d'un poste sera montré.Ce sont généralement des variations du nom d'utilisateur, du nom et de la prénom et du surnom.
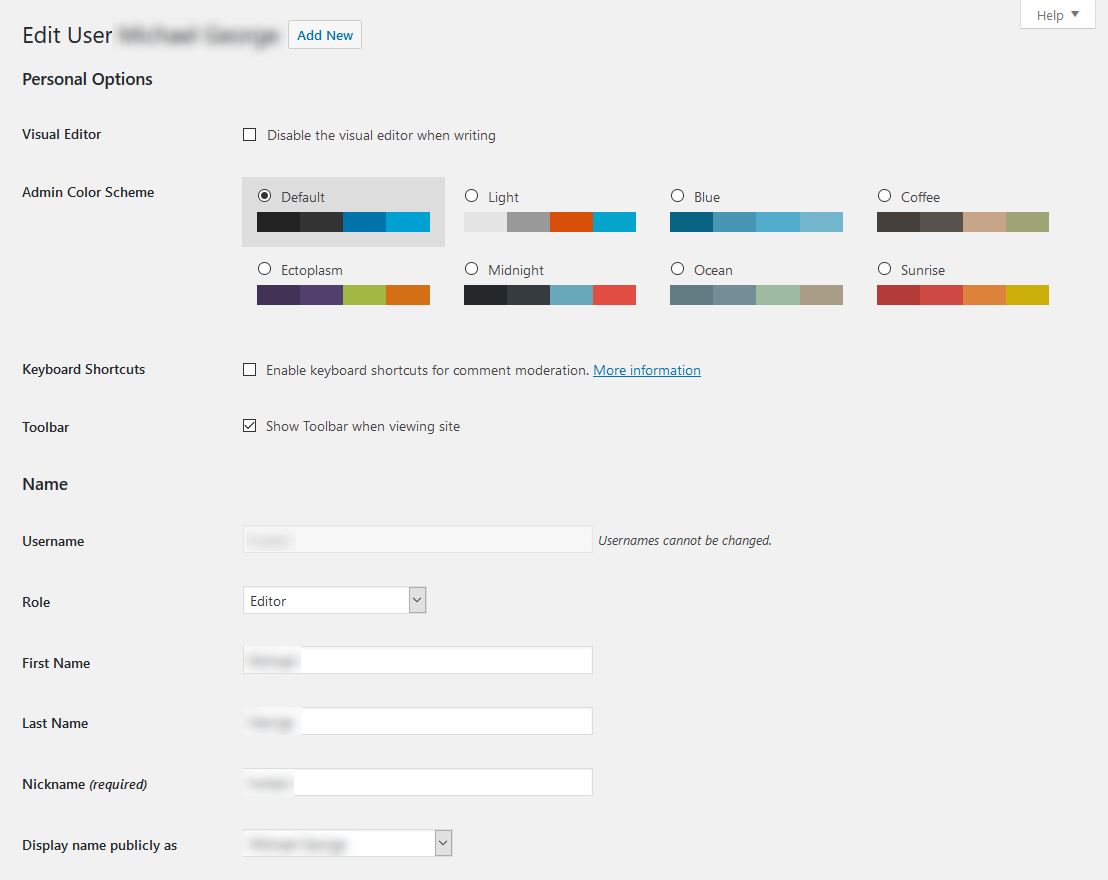
Informations de contact
- Email - Ceci est l'adresse e-mail de l'utilisateur si elle aurait besoin d'être contactée.
- Site Internet - Ici, vous pouvez définir ou modifier le site Web personnel de l'utilisateur. Ceci n'est pas un champ obligatoire.
À propos de l'utilisateur
- Information biographique - Ceci est si vous souhaitez définir des informations de base sur l'utilisateur. À travers cela, vous pouvez vous connecter avec vos visiteurs en leur laissant savoir plus sur qui fait les messages.
- Image de profil - Ici, vous pouvez télécharger ou modifier l'image de profil qui s'affiche pour l'utilisateur.
Gestion de compte
- nouveau mot de passe - Ici, vous pouvez définir un nouveau mot de passe pour l'utilisateur. Cela peut être particulièrement utile s'ils ont oublié leur mot de passe et que vous disposez de mots de passe spécifiques que ceux-ci doivent être par compte.
- Séances - Cela vous permettra de connecter l'utilisateur de tous les emplacements et périphériques.Les forcer à se connecter pour continuer ou commencer à écrire du contenu.Faire cela serait utile si vous pensez que quelqu'un accède au compte de l'utilisateur de manière non autorisée.
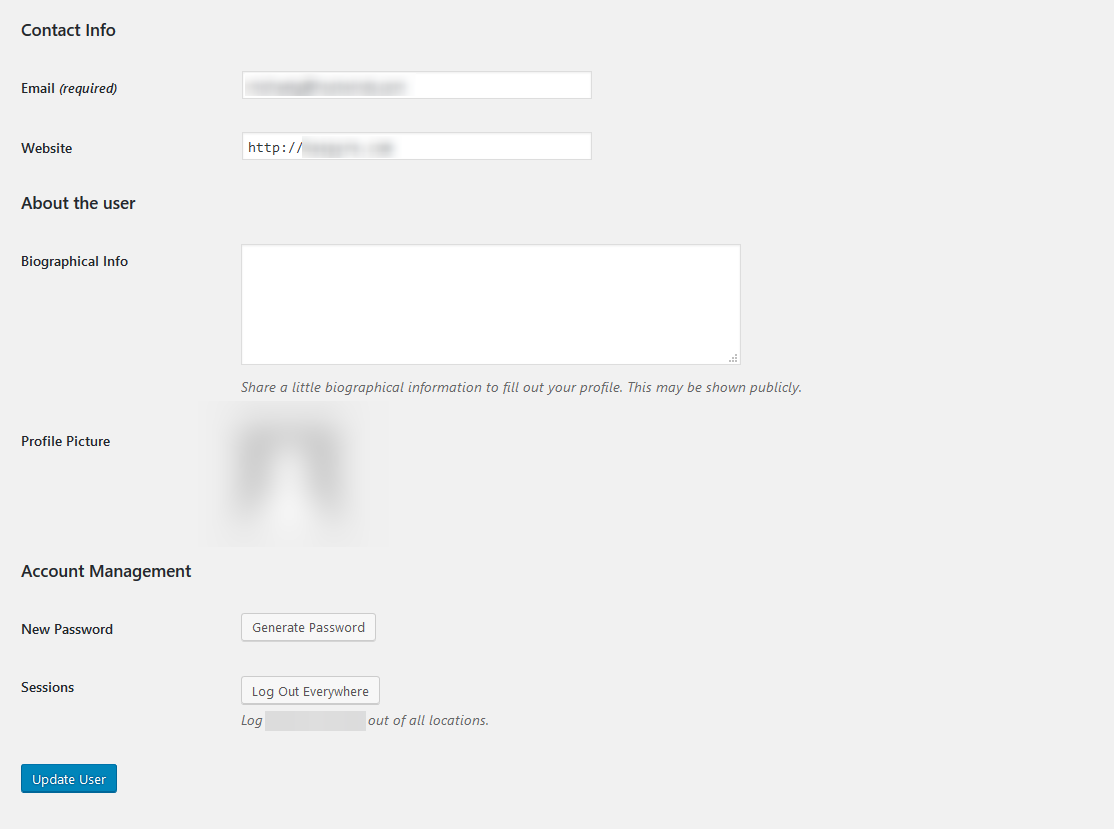
Après avoir modifié les options sur la manière dont vous souhaitez que l'utilisateur puisse avoir, vous cliquez sur le Mettre à jour l'utilisateur bouton. Cela permettra d'enregistrer les modifications et de les appliquer aux comptes des utilisateurs.
Si vous avez des questions ou si vous souhaitez une assistance, veuillez nous contacter via Chat en direct ou par soumettre un ticket avec notre équipe de support technique.
Écrit par Hostwinds Team / avril 24, 2018
