Hostwinds Tutoriels
Résultats de recherche pour:
Ce guide permettra de créer des comptes d'utilisateurs locaux sur votre serveur Windows HostWinds lorsque connexion à l'aide du bureau à distance.
Si vous voulez bien créer plusieurs utilisateurs RDPVous voudrez peut-être acheter une licence RDS CAL d'un revendeur agréé. Par défaut, Windows prend en charge jusqu'à 2 utilisateurs distants connectés en même temps.
Pour continuer avec ce guide, vous devez vous connecter à votre VPS HostWinds à l'aide de RDP pour gérer votre serveur.
- Ouvrir le Gestion d'ordinateur Console en cliquant avec le bouton droit de la souris sur le bouton de démarrage de Windows dans le coin inférieur gauche du bureau de votre serveur.
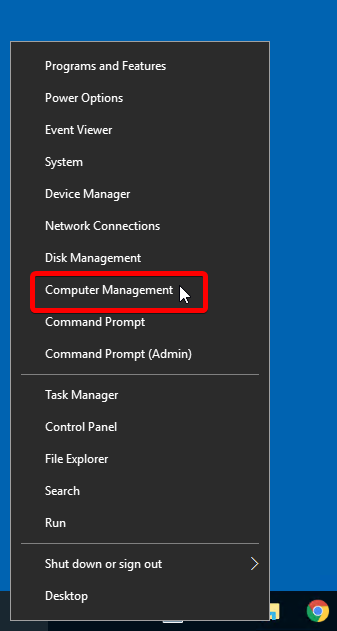
- Sélectionnez le Utilisatrices dossier dans Utilisateurs et groupes locaux
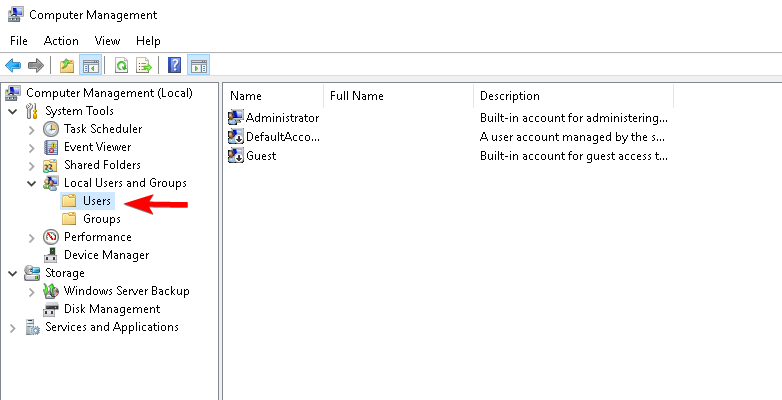
- Après avoir sélectionné le Utilisatrices Dossier en haut de la fenêtre, allez à:
action -> Nouvel utilisateur
- Remplir le Nouvel utilisateur fenêtre contextuelle qui s'ouvre comme indiqué ci-dessous en utilisant le nom d'utilisateur et le mot de passe souhaités. Il est recommandé de cocher les cases comme indiqué dans l'image pour éviter les problèmes.
Décocher Utilisateur doit changer le mot de passe à la prochaine ouverture de session
Vérifier Le mot de passe n'expire jamais
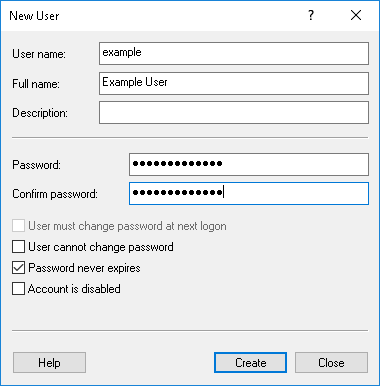
Exigences relatives au mot de passe:
Il doit comporter au moins 6 caractères
Et avoir au moins 3 des éléments suivants:
Caractères majuscules (A - Z)
Caractères minuscules (a - z)
Nombres (0 - 9)
Caractères non alphabétiques (par exemple,!, $, #,%)
Le mot de passe ne peut contenir le nom du compte de l'utilisateur ou des parties du nom complet de l'utilisateur dépassant deux caractères consécutifs.
Cliquez sur Créer quand prêt.
Si le compte a été créé avec succès, les champs de texte seront à nouveau vides. S'il s'agit du seul compte que vous créez, vous pouvez fermer cette fenêtre et passer à l'étape suivante. Sinon, allez-y et créez des comptes d'utilisateurs supplémentaires au besoin.
Ensuite, nous ajouterons le nouveau compte utilisateur à la Utilisateurs de bureau à distance groupe afin qu'ils ont la permission de se connecter et de se connecter à distance.
Sélectionner Groupes du côté gauche puis du côté droit, double-cliquez Utilisateurs de bureau à distance pour l'ouvrir.
Si vous souhaitez que ce nouvel utilisateur ait des droits d'administrateur complet sur le serveur, au lieu de la sélection Utilisateurs de bureau à distance, double-cliquez sur le Administratrices groupe et ajouter le nom d'utilisateur.
L'utilisateur doit uniquement appartenir à l'un de ces groupes, pas aux deux.
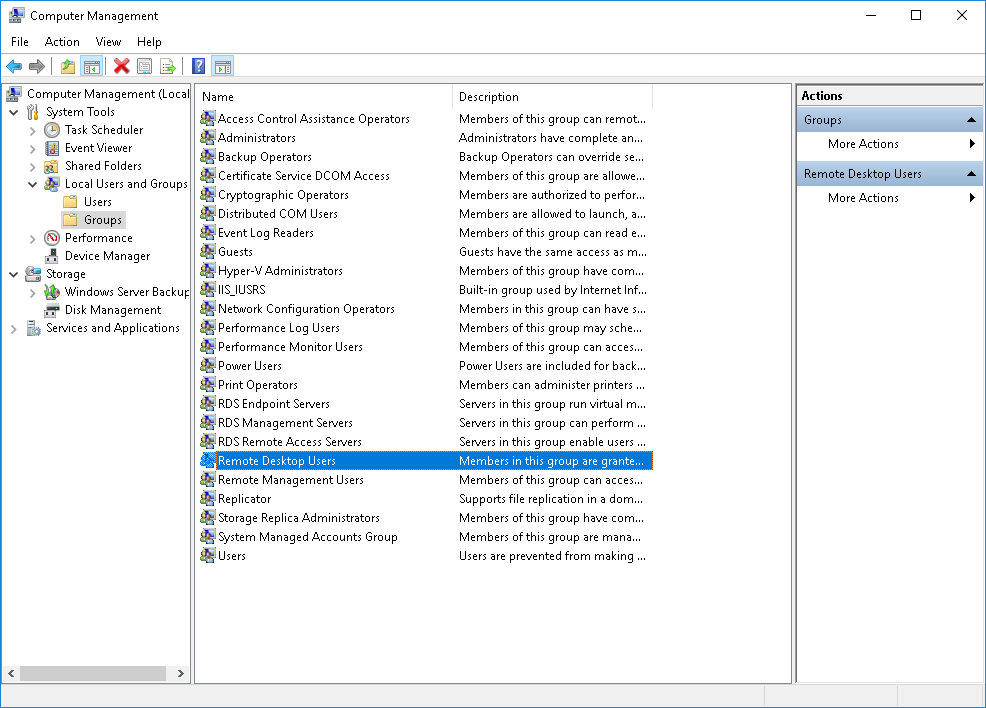
- Dans le nouvellement ouvert Propriétés du bureau à distance fenêtre, cliquez sur Ajouter.
Entrez le nom d'utilisateur que vous venez de créer et cliquez sur Vérifier les noms.
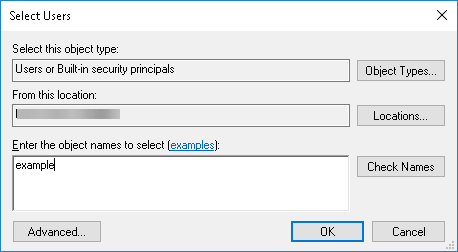
- Cliquez sur Vérifier les noms.
Il devrait trouver ce nom d'utilisateur et dessiner une ligne en dessous, comme indiqué.
Cliquez sur D'accord
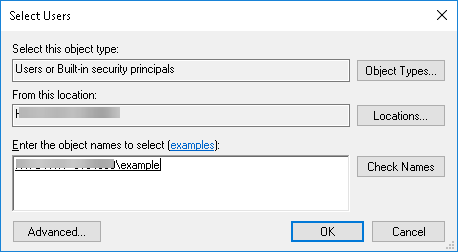
Vous devriez voir cela après. Cliquez sur D'accord pour fermer la fenêtre.
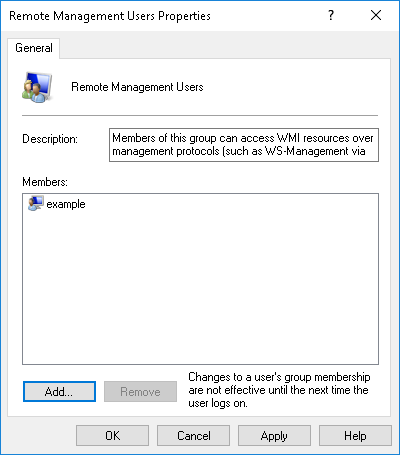
Vous pouvez fermer le Gestion d'ordinateur fenêtre de la console lorsque vous avez terminé et commencez à utiliser ce nouveau compte lors de la connexion à votre serveur Windows avec Remote Desktop.
Écrit par Christopher Langdon / octobre 23, 2019
