Hostwinds Tutoriels
Résultats de recherche pour:
Table des matières
Comment gérer les mises à jour sur Windows Server 2016
Mots clés: Windows
Cet article vous montre comment prendre plus de contrôle sur la mise à jour de la mise à jour Windows, y compris les avoir définies pour télécharger et installer automatiquement, le téléchargement des mises à jour ou la mise en œuvre des mises à jour uniquement lorsqu'il est sélectionné manuellement. Cela peut être très important car les mises à jour peuvent interrompre certains processus ou nécessiter un redémarrage, ce qui peut être gênant.
Il est possible d'utiliser PowerShell ou une invite de commande pour exécuter ces commandes.Si vous utilisez une invite de commande, cliquez avec le bouton droit de la souris sur «Exécuter en tant qu'administrateur» pour activer les privilèges dont vous aurez besoin.
Configuration des mises à jour pour Windows Server 2016
Avant de continuer avec ce guide, veuillez vous connecter à votre serveur via RDP. Si vous ne savez pas comment faire cela, veuillez voir cet article pour se connecter à un serveur à l'aide de RDP à partir de Windows.
En outre, il est possible d'ajuster les paramètres de mise à jour de Windows à partir de l'interface utilisateur graphique, comme le montre cet article.
Step One: Ouvrez Powershell ou une invite de commande élevée (clic droit pour exécuter en tant qu'administrateur)
Deuxième étape: Tapez sconfig, puis appuyez sur Entrée pour confirmer
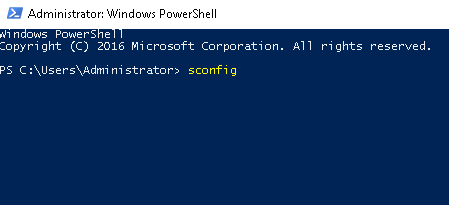
Troisième étape: Type 5 Pour sélectionner l'option 5, les paramètres de la mise à jour de Windows, puis appuyez sur Entrée pour confirmer.
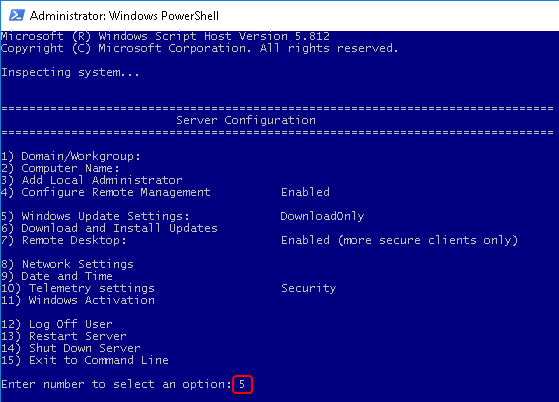
Étape quatre: Sélectionnez M pour les mises à jour manuelles uniquement, en appuyant sur Entrée pour confirmer.Alternativement, sélectionnez A pour télécharger et installer automatiquement les mises à jour, ou sélectionner D pour télécharger les mises à jour.
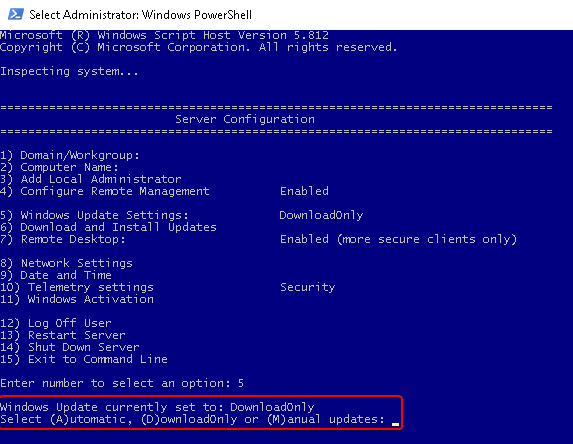
Résultats pour chaque sélection
Après avoir sélectionné A, pour les mises à jour automatiques, vous devriez voir une notification similaire à celle-ci:
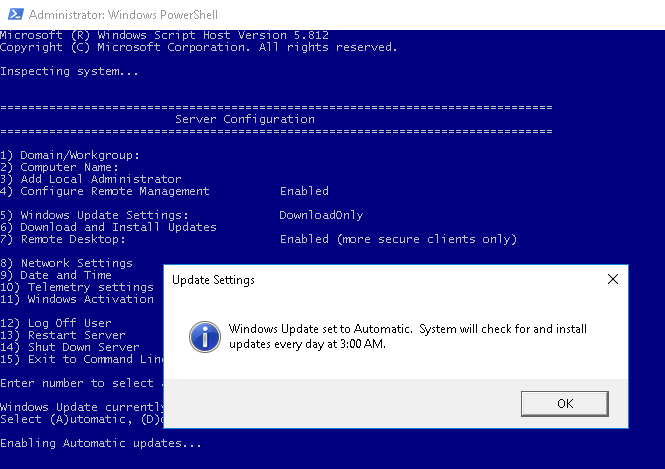
Après avoir sélectionné D pour les mises à jour de téléchargement, vous devez voir une notification similaire à celle-ci:
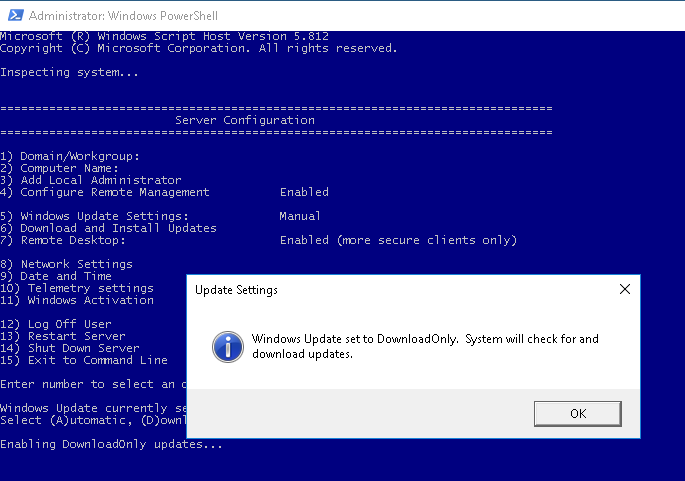
Après avoir sélectionné M, pour les mises à jour manuelles, vous devriez voir une notification similaire à celle-ci:
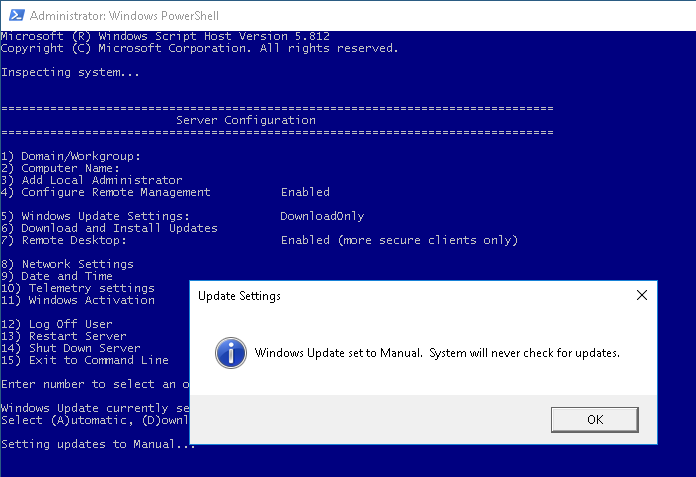
Écrit par Hostwinds Team / novembre 16, 2018
