Hostwinds Tutoriels
Résultats de recherche pour:
Configuration des sauvegardes Duplicati dans Windows Server 2008 à 2016
Cet article vous guidera lors de l'installation et de la configuration de votre addon de sauvegarde Duplicati Nightly pour votre serveur Windows Cloud ou votre serveur dédié avec Hostwinds. Après avoir terminé cette configuration, la sauvegarde sera programmée pour sauvegarder tous les soirs, à la fois de votre choix, par défaut. Vous pouvez choisir d'autres options de planification pour vos sauvegardes, qui seront discutées plus avant dans l'article.
Lorsque le service de sauvegarde nocturne duplicati est commandé et créé, il générera un ticket sur votre compte client.Ce ticket contiendra à la fois le lien de téléchargement du programme de configuration et le lien vers le fichier de configuration dont vous aurez besoin pour terminer cette configuration, comme indiqué dans l'image ci-dessous:
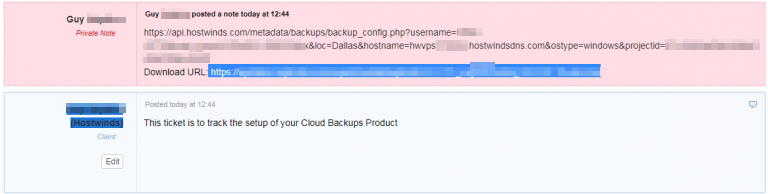
Tout d'abord, vous vous connecterez au serveur Windows via le protocole de bureau distant et, à l'aide du lien (en surbrillance sur l'image ci-dessus), téléchargez l'application de configuration.Bien que cela soit téléchargé, copiez l'autre URL affichée dans l'image et collez-la dans un nouvel onglet de votre navigateur.Cela vous apportera à une page contenant le fichier de configuration de votre configuration de sauvegarde dans le texte brut.
Avec le curseur axé sur cette page, utilisez Ctrl + A pour sélectionner tout puis CTRL + C pour copier ce que vous avez sélectionné.Ouvrez le Bloc-notes sur votre serveur, puis utilisez Ctrl + V pour coller les informations de configuration dans le bloc-notes.Cliquez sur Fichier en haut à gauche de la fenêtre Notepad et sélectionnez Enregistrer, Titre les sauvegardes du document et enregistrez-la sur votre bureau comme emplacement pratique car nous utiliserons ce fichier à nouveau sous peu.
Ensuite, nous lancerons l'application que nous avons téléchargée en cliquant sur le navigateur.Si vous avez fermé cela, l'application sera dans l'emplacement de téléchargement par défaut pour votre navigateur ou téléchargée une seconde fois.En cliquant sur ceci, vous démarrerez un assistant d'installation Windows typique.Suivez avec l'assistant avec tous les paramètres par défaut, acceptez les conditions de la licence et lancez Duplicati à la fin.Cela ouvrira un nouvel onglet dans votre navigateur qui pointe sur le lien ci-dessous:
http://localhost:8200/ngax/index.html
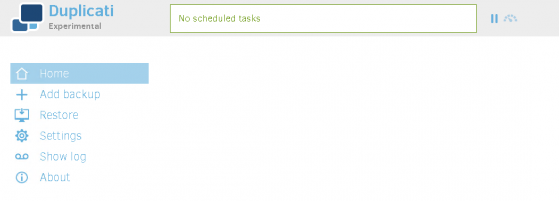
Ceci est la page d'accès de contrôle pour Duplicati dans tous les serveurs Windows. Il y aura également une icône de bureau créée par l'assistant, qui sera utilisée à l'avenir pour atteindre cette page.
La première étape que nous allons prendre ici cliquera sur Ajouter une sauvegarde, qui nous apportera à la page indiquée ci-dessous:
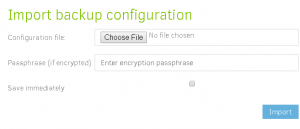
Nous allons cliquer sur Choisir le fichier à partir de cette page, qui ouvrira une boîte à Explorateur Windows.Cliquez sur Bureau dans le volet de gauche de la fenêtre et vous verrez le fichier 'Backups' que nous avons créé à l'aide des informations de configuration il y a peu de temps.Sélectionnez ceci et cliquez sur Ouvrir dans la zone Explorateur Windows.Vous verrez le champ dans la photo ci-dessus Changement d'aucun fichier choisi pour sauvegarder.conf.Cliquez sur le bouton Importer et cela nous apportera à l'étape suivante, Paramètres de sauvegarde générale.
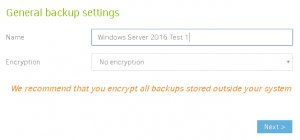
C'est là que vous donneriez votre nom à votre sauvegarde.S'il vous plaît, puis cliquez sur Suivant pour nous apporter à la page de destination de sauvegarde indiquée ci-dessous.Il n'y a qu'un seul champ sur cette page que vous changerez.C'est le champ Open Stack Auth URL.En utilisant le menu déroulant, sélectionnez l'URL du serveur personnalisé, qui sera basée sur l'emplacement du centre de données de votre serveur.L'image ci-dessous montre une configuration Dallas.Après avoir choisi le serveur pour sauvegarder dans ce menu déroulant, vous cliquez sur le bouton de connexion de test.Une fenêtre devrait apparaître de demander si vous souhaitez créer un dossier avec le nom d'hôte de votre serveur et vous devez sélectionner Oui.Une autre fenêtre apparaîtra indiquant la connexion fonctionnée.Cliquez sur OK, puis ensuite en bas de la page.
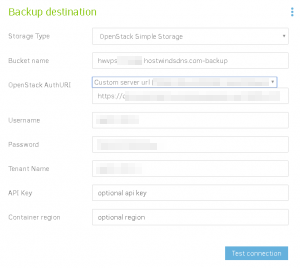
La page suivante Nous venons à la source des données source.C'est là que vous sélectionnerez ce qui sera sauvegardé chaque fois que le service fonctionne.Vous pouvez choisir d'être aussi spécifique ou aussi large que vous le souhaitez.Signification, vous pouvez choisir de sauvegarder uniquement les données de votre site et les bases de données en entrant ces chemins, ou vous pouvez choisir de sauvegarder l'ensemble du serveur en sélectionnant le lecteur C, comme indiqué dans l'image ci-dessous.Une fois que vous avez sélectionné le chemin / les données que vous souhaitez sauvegarder, cliquez sur Suivant pour aller de l'avant à la page Planification.
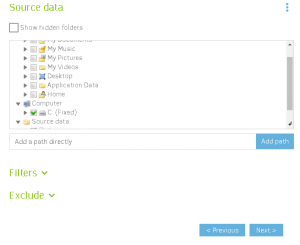
Cette page suivante, indiquée ci-dessous, vous permet de sélectionner exactement quelle heure et les jours de vos sauvegardes seront exécutés. Veuillez noter que le stockage de sauvegarde est chargé en fonction de la quantité de données stockées, de sorte que ces choix affectent votre prix mensuel. Nous vous recommandons de prendre des sauvegardes fréquentes, de prendre une sauvegarde avant toute modification majeure et de vérifier régulièrement pour vous assurer que votre sauvegarde est terminée sans erreur. Après avoir sélectionné les jours et les heures pour vos sauvegardes, vous pouvez cliquer sur Suivant et passer à l'écran Dernier options.
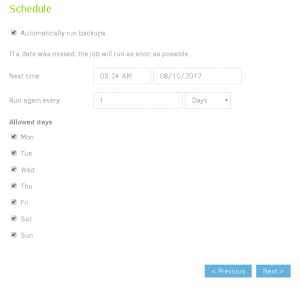
Cette page finale de la configuration offre la possibilité de stocker vos sauvegardes.La limite de stockage par défaut est définie sur deux semaines, mais vous êtes libre de modifier cela si vous le souhaitez.La taille du volume de téléchargement doit être laissée par défaut.Une fois vos choix effectués, cliquez sur Enregistrer, ce qui ouvrira une fenêtre pour démarrer votre première exécution de sauvegarde.Sélectionnez Continuer sans cryptage et vous verrez le démarrage de la sauvegarde pour exécuter une barre de progression en haut de l'écran.
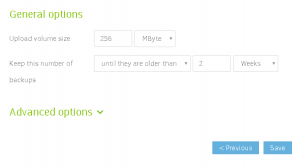
Si vous avez des questions sur une étape spécifique de ce processus ou si vous souhaitez obtenir une assistance, veuillez nous contacter via un chat en direct ou un ticket pour soutenir afin que nous puissions vous aider.
Écrit par Hostwinds Team / août 23, 2017
