Hostwinds Tutoriels
Résultats de recherche pour:
Table des matières
Comment installer la commande htop sur Centos
Mots clés: CentOS Web Panel
Si vous exécutez une entreprise d'hébergement Web, la surveillance des ressources et des processus du serveur est crucial pour vous assurer que vos serveurs s'exécutent efficacement et pour diagnostiquer les problèmes de performances.HTOP peut être un outil précieux à cet effet.
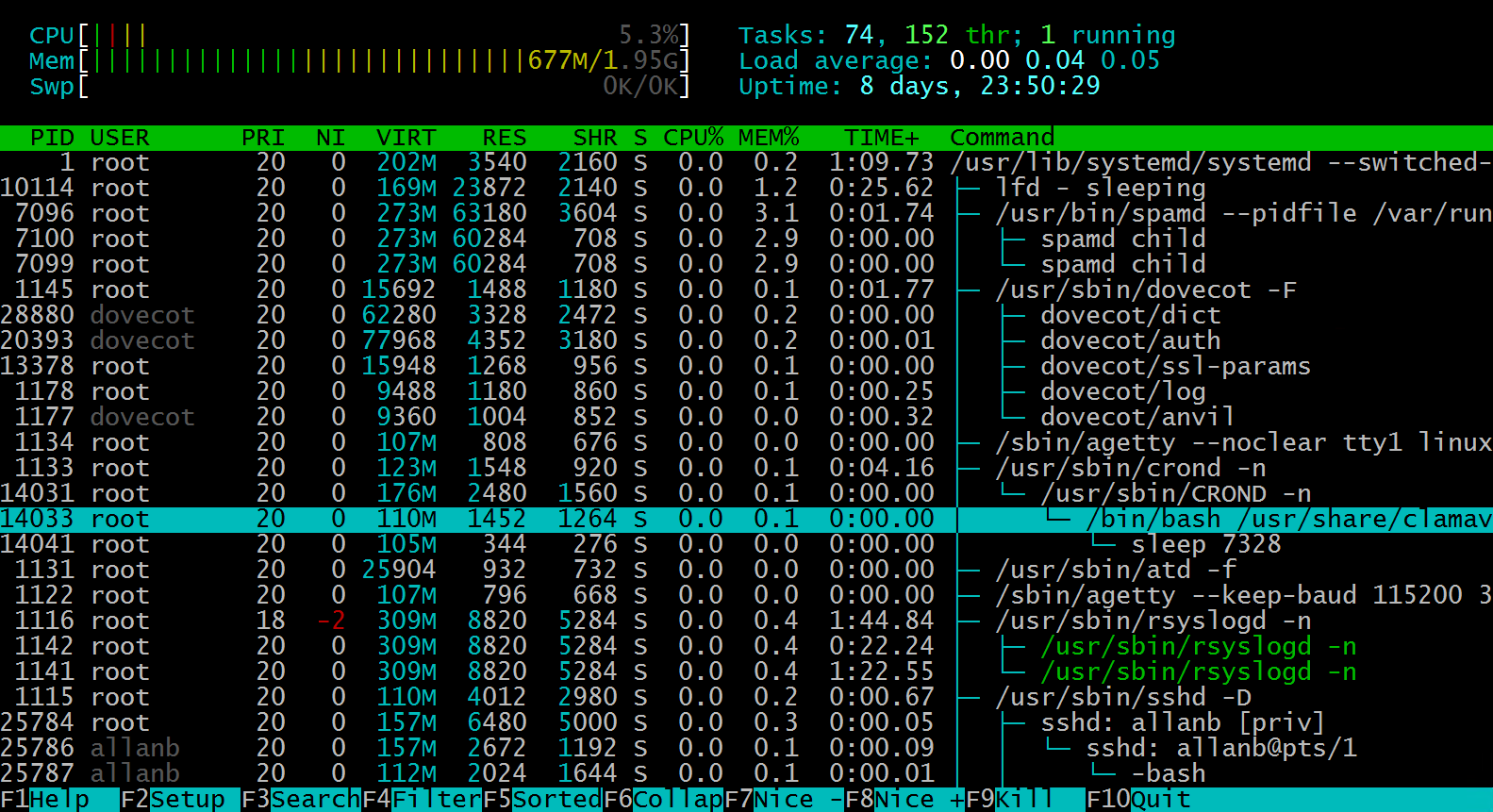
Qu'est-ce que la commande htop?
La commande HTOP est un utilitaire de surveillance de système personnalisable dans les systèmes d'exploitation Linux et Unix.Il fournit une vue dynamique et en temps réel des processus système, de l'utilisation du processeur, de l'utilisation de la mémoire et d'autres statistiques système.Il s'agit d'une alternative interactive et plus avancée à la commande TOP traditionnelle car elle permet aux utilisateurs de naviguer dans la liste des processus, de les trier par divers critères et même de leur envoyer des signaux à des fins de gestion.
Pourquoi utiliser HTOP?
De nombreux utilisateurs VPS installeront des webpanels tels que Centos Web Panel, VESTACP et VirtualMin pour gérer leur serveur via le navigateur Web et SSH au serveur accéder à la ligne de commande. Avoir accès à une aide visuelle dans la ligne de commande peut être un outil très perspicace lors de la surveillance de votre serveur, en particulier lors de la communication de problèmes potentiels à d'autres personnes dans des rôles de support technique, sans parler d'autres parties prenantes intéressées.
Comment installer HTOP:
Étape 1: Ouvrez la fenêtre du terminal CentOS
Une fois ouvert, copiez et collez la commande suivante dans votre session terminale
sudo yum -y install htop
Étape 2: Entrez votre mot de passe lorsque vous y êtes invité
Étape 3: Maintenant que l'installation est terminée, tapez htop et appuyez sur Entrée
Étape 4: Vous avez maintenant installé htop par son apparence, excellent travail. Htop fonctionnera également pour les utilisateurs réguliers.
Notez toutes les fonctions de la touche F en bas de l'écran.

Clés de fonction HTOP
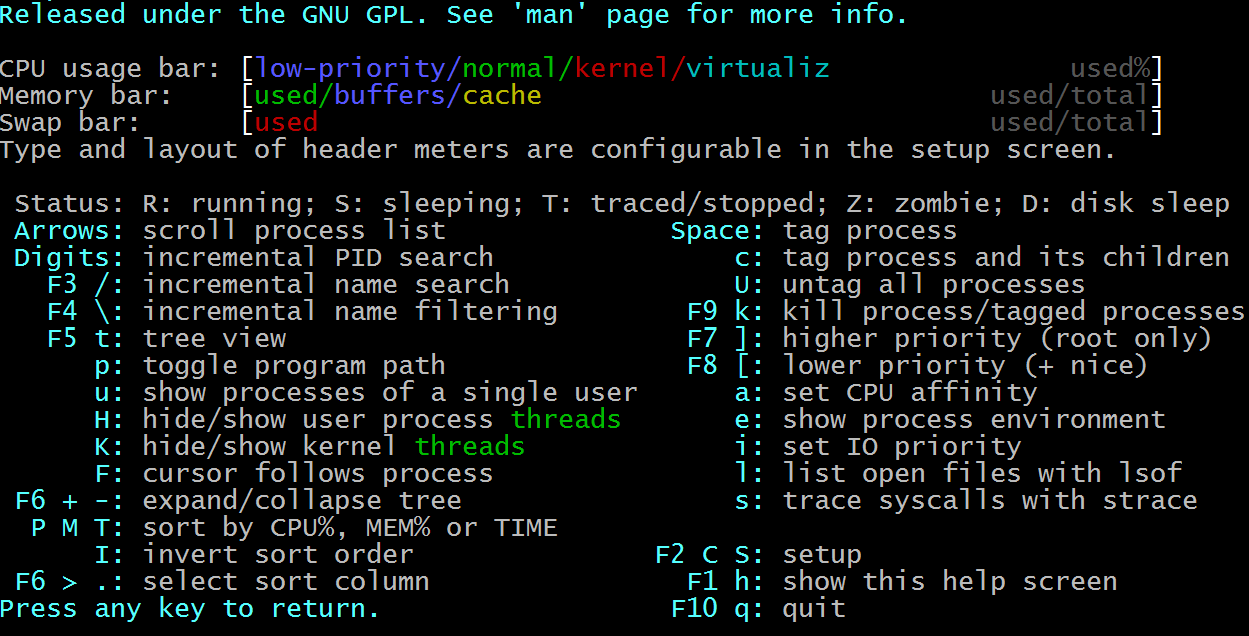
Aide F1
Comme sur la photo ci-dessus, HTOP a de nombreuses options
Dans la fenêtre F1, nous voyons qu'il y a beaucoup de clés de raccourci pour travailler avec:
Flèches - Ces touches haut et bas vous permettent de faire défiler vers le haut et vers le bas.
Chiffres - Comme dans les touches numériques, vous permettez de saisir un numéro PID pour rechercher
F3 - Recherche de nom incrémentielle
F4 - Filtrage incrémentiel des noms
F5- Basculer la vue arborescente
t - vue arborescente
p - basculer le chemin de recherche
H - masquer ou afficher les threads de processus utilisateur
K - masquer ou afficher les threads du noyau
F - masquer / afficher les threads du noyau
F6 + ou – Développer et effondrer l'arbre
Pm t- trier par CPU%, MEM% ou TIME
je - inverser l'ordre de tri
F6 >. sélectionnez la colonne de tri
Barre d'espace- Balise un processus
C - processus de balises et tous ses enfants
U - décocher tous les processus
F9 k - tuer les processus ou étiqueter les processus
F7] - priorité plus élevée (ne fonctionne que lorsque vous êtes connecté en tant qu'utilisateur root)
F8 [ - abaisse la priorité du processus comme (+ sympa)
une - définit une affinité CPU
e - montre l'environnement des processus
je - les minuscules définissent la priorité IO
je - capitol répertorie les fichiers ouverts avec lsof
s - trace des appels système avec strace
F2 C S- configuration
F1 h - afficher cet écran d'aide
F10 q - quitter
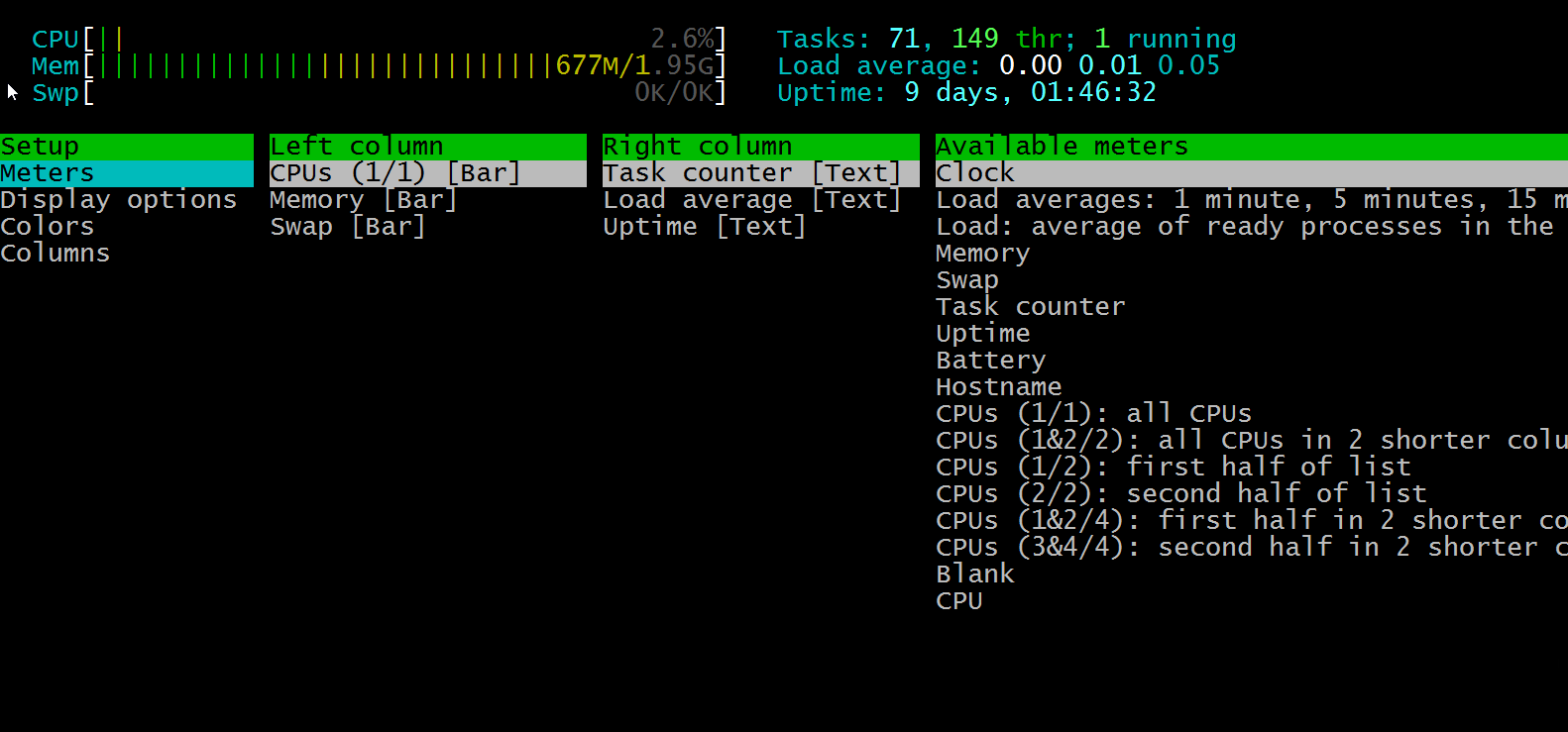
Configuration F2. En utilisant la fonction de configuration, vous pouvez personnaliser votre tableau de bord HTOP avec les options répertoriées ici. Définissez vos couleurs, les graphiques, les colonnes et les options de surveillance.

Recherche F3
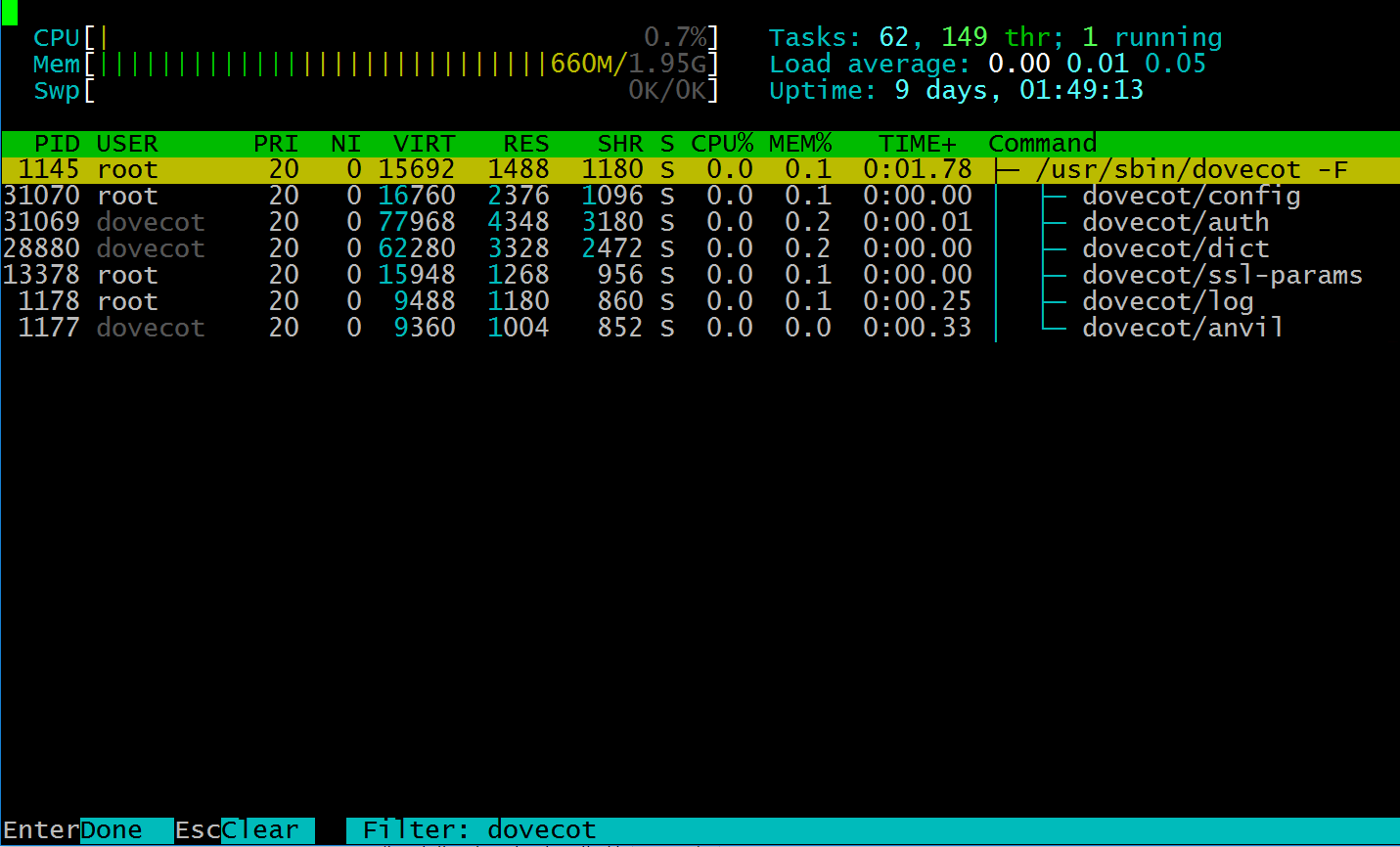
Filtrez votre liste de processus.
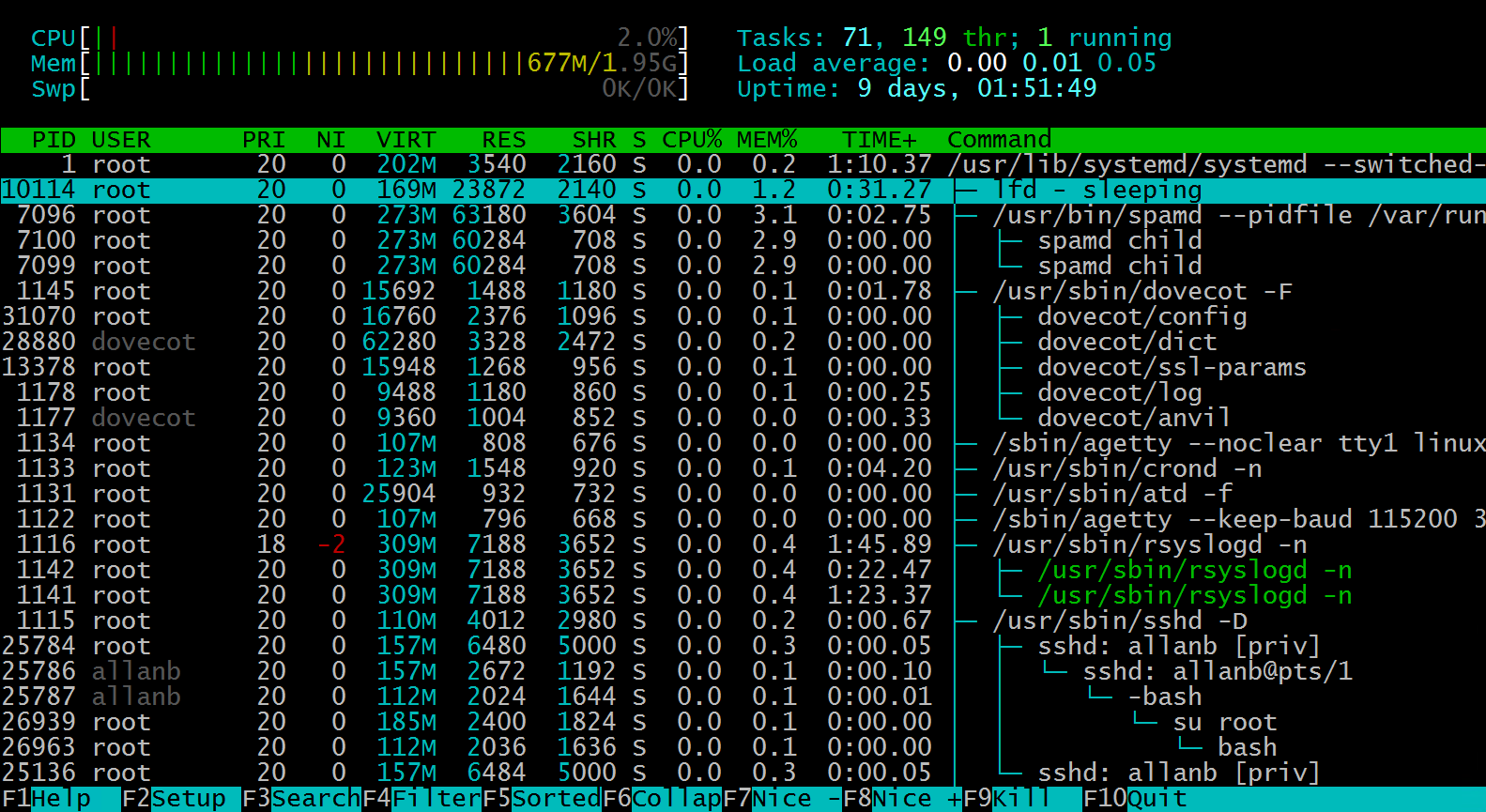
F5 trié
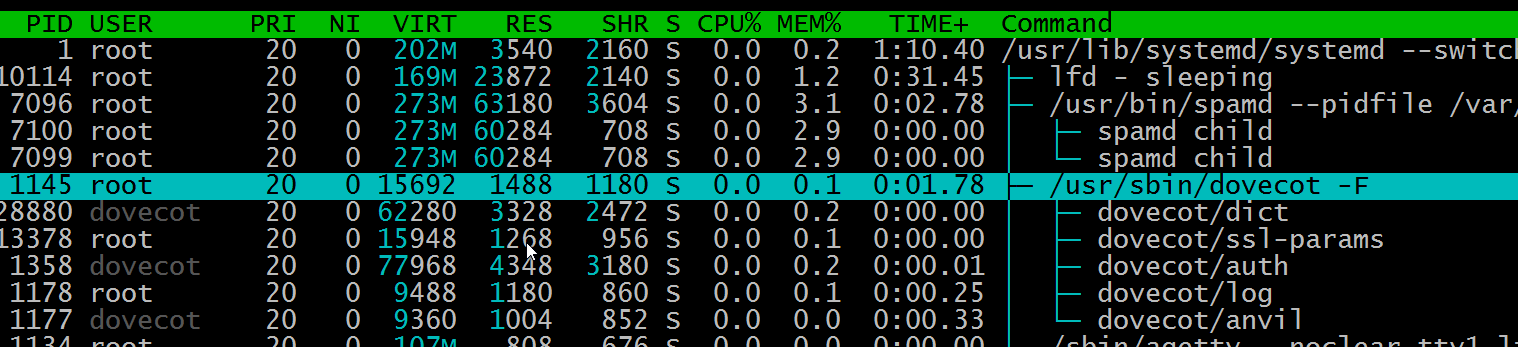
F6 Réduire un groupe de processus.

F6 a effondré le groupe de processus Dovecot.
F7 et F8 pour changer les valeurs de Nice, qu'est-ce que cela signifie?
Une valeur de grande valeur Linux est une valeur de priorité, avec -20 étant le plus haut et 19 la priorité la plus basse.
La bonne commande vous permet de gérer la priorité de planification de la CPU de chaque processus manuellement.
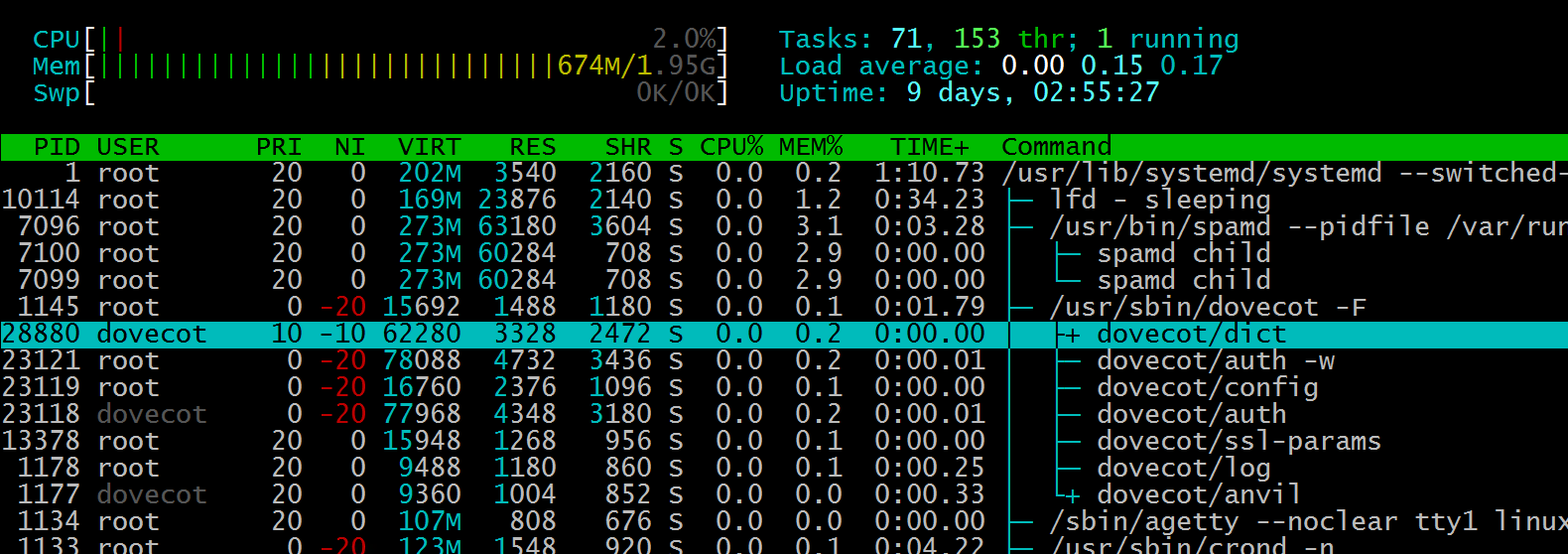
Modification des valeurs de Nice à l'aide des touches de fonction F7 et F8.
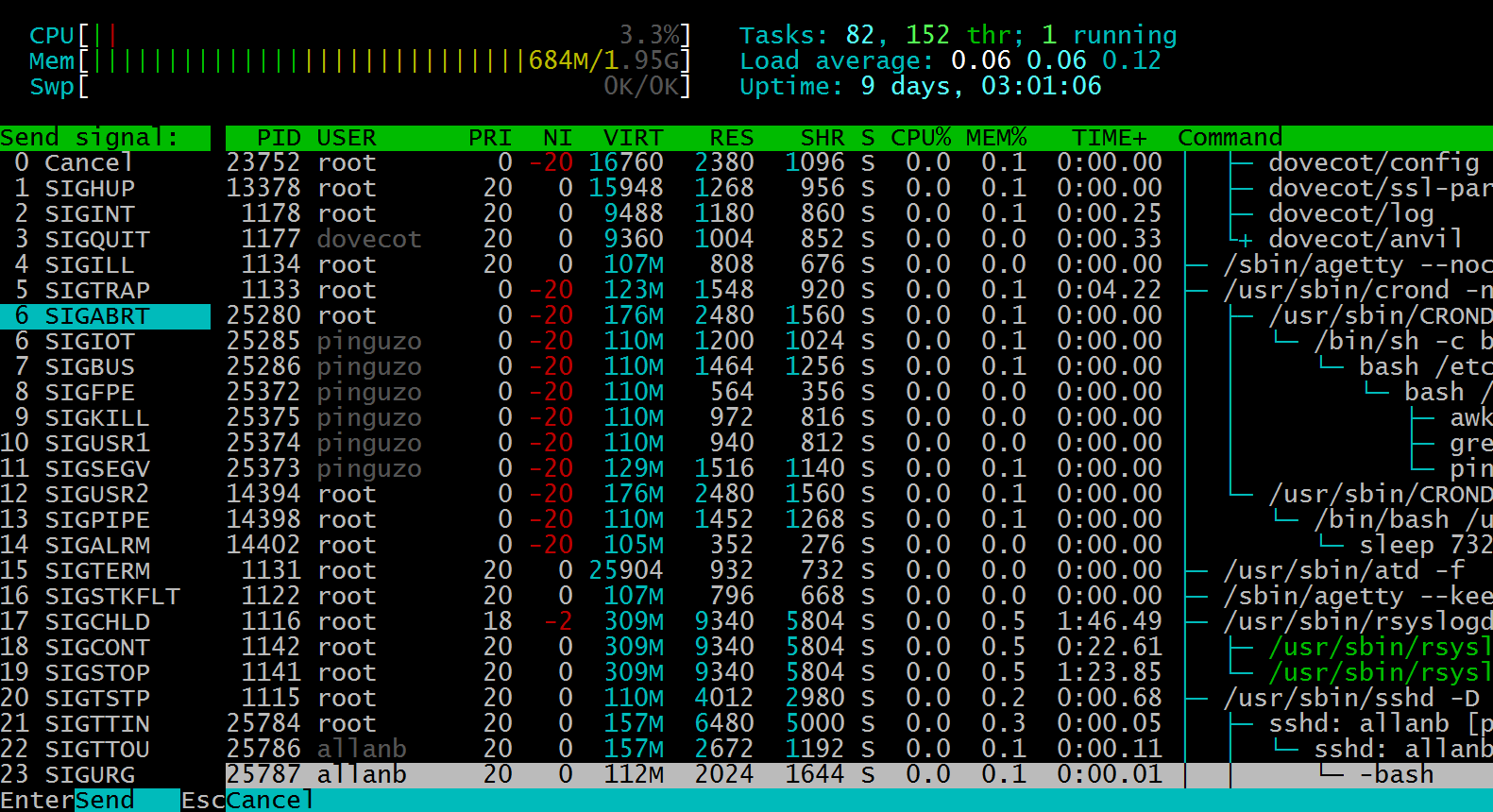
F9 Pour tuer les processus sélectionnés figurent dans le tableau de bord. Avis sur le côté gauche de l'écran, vous pouvez envoyer des signaux de tuerie avec différentes options. Étape 1, sélectionnez le signal de tuer, généralement -9, pour tuer des guichets et des processus zombies. Une fois sélectionné, appuyez sur Entrée, sélectionnez le processus pour envoyer le signal de tuer et appuyez sur Entrée.
Si vous sélectionnez F10, Htop reviendra à l'invite de commande.
Écrit par Hostwinds Team / juillet 24, 2019
