Hostwinds Tutoriels
Résultats de recherche pour:
Table des matières
Options de shell Linux populaires
Mots clés: Linux
Dans les serveurs Linux, la coque est le composant principal utilisé dans l'utilisation du serveur et vous permet de vous connecter à distance à votre serveur. Lorsque vous vous connectez via SSH, il vous est affiché, analysez les commandes qui lui sont transmises et les procédés de SPAWNS pour exécuter ces commandes. Cependant, à son noyau, la coque est simplement installée sur le serveur et agit comme une interface avec le noyau sous-jacent et le reste du système d'exploitation.
Étant donné que la coque est juste un élément de logiciel installé, vous pouvez installer et utiliser plusieurs coquilles et modifier ce que Shell vous souhaitez utiliser par défaut lorsque vous vous connectez.
Bien qu'il existe des milliers et des milliers de shells personnalisés disponibles à utiliser et que vous puissiez même créer le vôtre, ce guide passera en revue les fonctionnalités et les instructions d'installation de trois des shells Linux les plus populaires: bash, zsh et fish.
Les instructions d'installation fournies dans ce guide sont pour CENTOS 7. Toutes les coquilles mentionnées dans ce guide sont également disponibles pour d'autres distributions.Ils peuvent être installés via le gestionnaire de packages de votre distribution ou suivant les instructions du responsable de la coque.
Frapper
Le Bourne Again Shell (Frapper) est de loin le plus courant utilisé aujourd'hui. Il est devenu la norme pour ce que devrait être une coquille, et en tant que telle, est la coque par défaut expédiée avec la grande majorité des distributions Linux.
Certaines des caractéristiques les plus utiles de la coquille Bash sont qu'il permet d'utiliser des boucles et des énoncés conditionnels, permettant ainsi à la répétition et aux expressions booléennes de contrôler ce qui est exécuté et combien de fois.
Vous pouvez également créer des alias d'un nom de commande à une autre, donc si vous devez exécuter une commande longue de manière cohérente, vous pouvez alias à une commande plus courte, presque comme un surnom.
Il prend également en charge les affectations de variables, les fonctions, ainsi que les extensions entre parenthèses et tilde.
Tous ces combinés peuvent prolonger l'utilisation de la coque d'une seule façon de lancer d'autres programmes pour pouvoir être utilisés. comme un programme personnalisé lui-même. Cela se fait souvent via l'utilisation de scripts shell.
Installation
Les chances sont que vous utilisez déjà bash, car il s'agit de la coque par défaut expédiée avec la plupart des distributions Linux.
Si tel est le cas, il n'y a rien à faire pour l'installer.
Si vous changez sur une coque différente, vous ne voudrez pas et ne pourra probablement pas désinstaller Bash de votre système. En effet, la coquille par défaut agit comme une dépendance à beaucoup Les packages de base du système fonctionnent correctement. Cela signifie que Bash est toujours installé et disponible pour tout emballage à référencer et vous pouvez l'utiliser ou le remplacer à tout moment.
Si vous avez besoin d'installer Bash pour une raison quelconque, vous pourrez peut-être l'installer via votre package Gérer uniquement en installant le package Bash. Sinon, vous pouvez également télécharger la dernière version du code source de ici, puis compilez et installez-le manuellement.
Configuration
Toute la configuration de Bash peut être placée dans un fichier appelé .BASHRC, situé dans votre dossier à domicile. C'est là que vous pouvez configurer des choses comme les fonctions ou commande alias.
Une fois les modifications apportées et enregistrées dans le fichier .bstrucc, vous pouvez appliquer les modifications à votre session en cours en exécutant la source de commande ~ / .bstructrc. ~ / .BASHRC afin que les configurations soient rechargées dans votre session en cours. Cela garantira également que ces modifications sont chargées la prochaine fois que vous vous connectez à la coquille et que vous avez implémenté vos modifications.
Zsh
Zsh est une autre coquille assez populaire, qui n'est pas trop différente de Bash.Il possède quelques fonctions supplémentaires notables, telles que des commandes de suggestions automatiques basées sur votre historique de commandement et de la recherche de votre historique de commandement récursivement rapidement.
Mais qu'est-ce que cela se démarque, cependant, est son intégration avec un cadre appelé oh-mon-zsh.
OH-MY-ZSH est un cadre à source ouverte et axée sur la communauté avec des milliers de plugins prédéfinis pour votre configuration ZSH. Ces plugins se situent n'importe où entre vous fournissant des variables et des fonctions de préréglage, des thèmes shell et de la surbrillance de la syntaxe, une extensibilité des utilitaires communs, de même que la coquille vous donne un Blague de Chuck Norris lors de la connexion.
Une fois installé, OH-My-ZSH s'intègre avec ZSH via votre fichier de configuration ZSH, situé à ~ / .zshrc. Chaque fois que des modifications sont apportées à ce fichier de configuration, la prochaine fois que vous chargez la coquille (c'est-à-dire de la journalisation), vos modifications seront appliquées.
Installation
Pour installer ZSH lui-même, vous pouvez l'installer à partir de votre gestionnaire de packages:
yum install -y zsh
Exécutez ensuite la commande ZSH pour entrer dans la coquille ZSH.
Pour installer oh-my-zsh, exécutez la commande suivante pour télécharger et exécuter leur script d'installation:
sh -c "$(curl -fsSL https://raw.githubusercontent.com/robbyrussell/oh-my-zsh/master/tools/install.sh)"
Remarque: Le script d'installation ZSH nécessite l'installation du package GIT.
Si vous ne l'avez pas déjà installé, vous pouvez exécuter:
yum install -y git
Configuration
Vous pouvez copier la configuration du modèle fournie dans le package comme point de départ de votre propre configuration:
cp ~/.oh-my-zsh/templates/zshrc.zsh-template ~/.zshrc
source ~/.zshrc
Vous pouvez ensuite modifier ce fichier de configuration pour personnaliser votre ZSH. La déclaration ZSH_MEME définit le thème que la coquille devrait utiliser de la thèmes disponibles. Et la déclaration des plugins = () spécifie ce que plugins disponibles doivent être installés et activés; Ajoutez le nom du plugin entre les parenthèses, séparées par des espaces.
Vous pouvez ensuite exécuter la source de commande ~ / .zshrc pour appliquer les modifications à votre session en cours et la prochaine fois que vous vous connectez à la coquille, les modifications seront automatiquement appliquées.
Poisson
Poisson En tant que shell vise à être un shell puissant et personnalisable et convivial hors de la boîte.
Certaines des meilleures caractéristiques du poisson sont qu'il fournit un éditeur de configuration basé sur le Web pour modifier facilement et visuellement l'apparence de la coquille.
Il offre des autosuggestions intelligentes qui ajustent que vous tapez.Ce qui différencie cela d'autres autosuggestions (comme ZSH'S), c'est que non seulement cela fournit des suggestions basées sur votre histoire, mais elle analyse également la page de manuel de la commande que vous avez saisie de suggérer des arguments et des drapeaux possibles pour cette commande.
Il effectue également la syntaxe en surbrillance lorsque vous tapez, où si aucune commande ou fichier n'est trouvé pour ce qui est actuellement écrit, il s'affiche comme rouge. Sinon, s'il est trouvé, il s'affichera comme bleu.
Une autre petite taille est que cela stocke le statut de sortie de la dernière commande dans une variable appelée $ statut.
Installation
Pour installer du poisson, vous pouvez l'installer via votre gestionnaire de packages:
yum install -y fish
Remarque: vous pouvez également vous assurer que vous utilisez la version la plus à jour en ajoutant le dépôt officiel à votre système avant d'exécuter la commande ci-dessus:
wget https://download.opensuse.org/repositories/shells:fish:release:3/RHEL_7/shells:fish:release:3.repo -P /etc/yum.repos.d
Vous pouvez également trouver des liens vers les instructions spécifiques pour vos distributions Linux sur la première page de leur site Internet.
Configuration du poisson
La configuration pour le poisson est stockée dans un fichier appelé .Fishrc, situé dans votre dossier à domicile.Et bien que vous puissiez modifier ce fichier directement, l'une des nombreuses fonctionnalités de Fish's Fish est son éditeur Web, que vous pouvez lancer simplement en exécutant la commande suivante:
fish_config
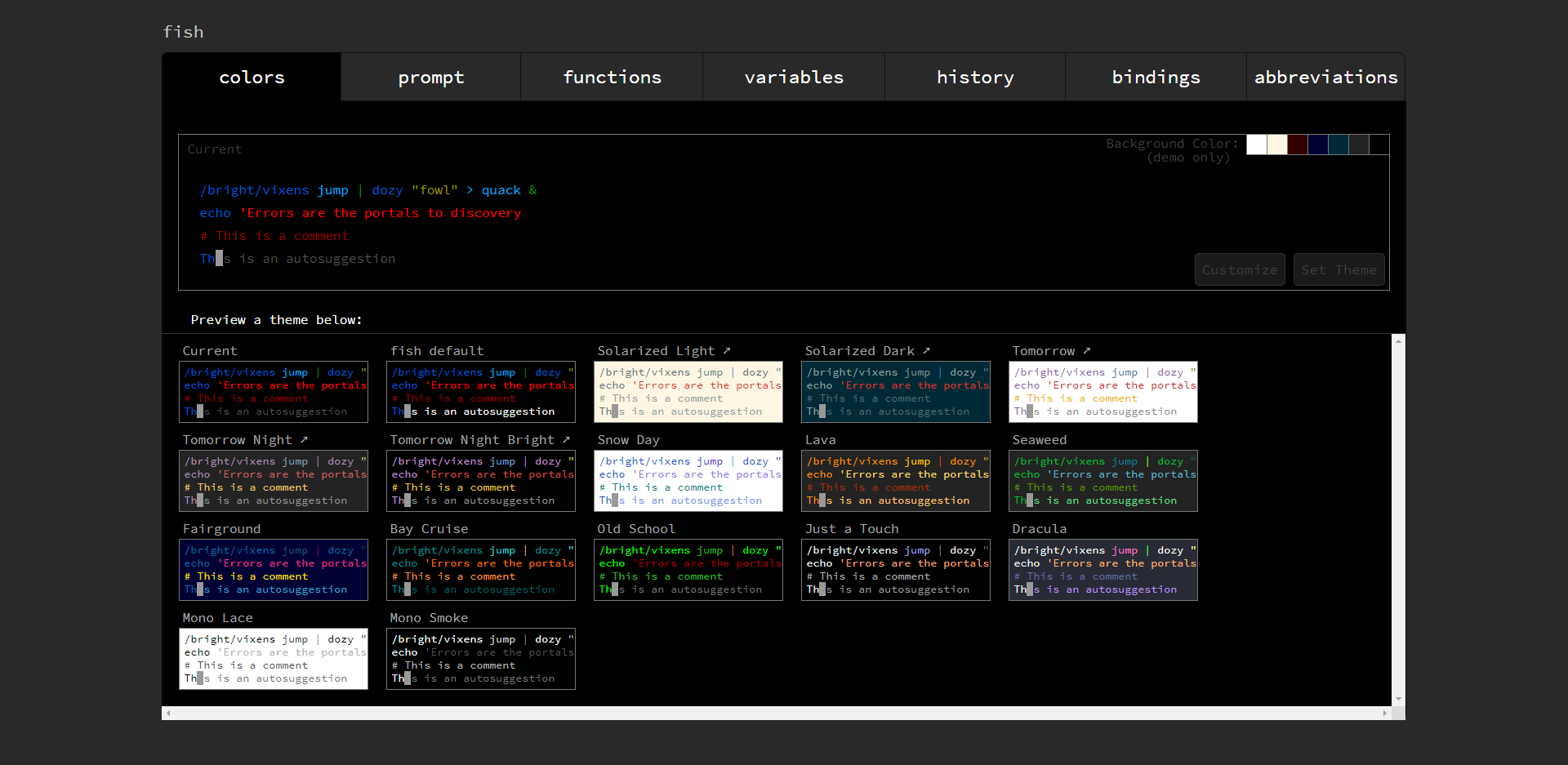
Éditeur de configuration Web de poisson
Cette commande lancera ensuite votre navigateur Web et affichera une page qui vous permettra de personnaliser le thème de la coquille, de l'affichage et des fonctionnalités de l'invite (par exemple, les invites VCS affichent des détails sur le référentiel Git et la branche que vous êtesActuellement naviguer), et vous permet de personnaliser les fonctions, des variables, des liaisons clés et des abréviations intégrées.
Cette page vous donne également un moyen visuel de vérifier l'historique de vos commandes.
Une fois la modification terminée, fermez votre navigateur et appuyez sur ENTER dans la fenêtre Shell que vous avez ran Fish_Config. Ensuite, les modifications doivent être appliquées immédiatement et seront conservées la prochaine fois que vous vous connectez.
Comment vérifier quel shell vous utilisez
Dans la plupart des distributions Linux, la coque actuellement utilisée est stockée dans une variable d'environnement appelée $ shell.
Vous pouvez vérifier la valeur de cette variable en utilisant la commande ECHO sur celle-ci:
echo $SHELL
/bin/bash
Changer le shell par défaut
Pour modifier la coque par défaut de votre compte (ou un autre compte si vous avez des privilèges sudo / racine), vous pouvez utiliser la commande CHSH dans le format suivant:
chsh -s /path/to/shell user
Pour cela, vous remplaceriez l'utilisateur avec le nom d'utilisateur du compte que vous souhaitez modifier la coque pour (c'est-à-dire la racine) et remplacez / chemin / sur ou sur la coquille vers le chemin du fichier que vous souhaitez utiliser.Si vous ne connaissez pas l'emplacement de votre shell, une fois que vous avez installé une coquille, vous pouvez trouver son emplacement en utilisant la commande de quelle commande dans cet exemple:
which bash
/bin/bash
Après avoir modifié le shell, exécutez la sortie pour fermer votre session et reconnecter / vous connecter au serveur. Il devrait charger sur la nouvelle coquille que vous avez définie.
Écrit par Hostwinds Team / juin 27, 2019
