Hostwinds Blog
Résultats de recherche pour:
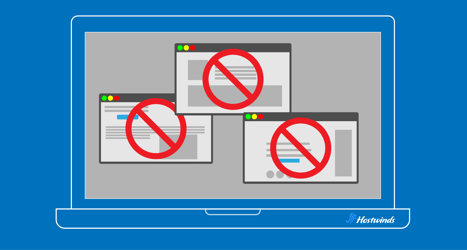
Comment bloquer les sites Web dans les navigateurs Chrome, Mozilla, Safari et Edge
par: Hostwinds Team / janvier 21, 2025
Il est facile de se laisser distraire par la gamme sans fin de sites Web à portée de main.Que vous essayiez de vous concentrer sur le travail, créez un environnement de navigation plus sûr pour vos enfants ou évitez les distractions en ligne spécifiques, apprendre à bloquer un site Web sur votre navigateur est une compétence pratique.
Dans cet article de blog, nous allons parcourir plusieurs méthodes pour bloquer les sites Web sur des navigateurs populaires comme Google Chrome, Mozilla Firefox, Safari et Microsoft Edge.
Bloquer des sites Web sur Google Chrome
La version utilisateur de base de Google Chrome n'a pas de fonctionnalité intégrée pour bloquer les sites Web.Cependant, il existe quelques outils à votre disposition qui vous permettront de bloquer des URL spécifiques.
Extensions chromées
Les extensions sont un moyen facile de bloquer les sites Web sur Chrome.Un choix populaire est Blocsite.Voici comment l'utiliser:
- Ouvrir le Magasin de web chrome et rechercher "Blocsite."
- Cliquer "Ajouter à Chrome"Pour installer l'extension.
- Après l'installation, cliquez sur le Blocsite icône dans la barre d'outils.
- Entrez l'URL du site Web que vous souhaitez bloquer et enregistrez vos modifications.
Google Admin Console (pour les organisations)
Si votre organisation utilise Chrome comme navigateur par défaut, Google fournit une console d'administration qui permet le blocage de l'URL:
- Connectez-vous à la console d'administration.
- Aller vers Appareils> Chrome> Paramètres.
- Ajouter des URL bloquées sous Blocage d'URL.
Bloquer des sites Web sur Mozilla Firefox
Les utilisateurs de Firefox peuvent également bloquer les sites Web en utilisant des extensions ou en modifiant les paramètres de contrôle parental.
En utilisant des modules complémentaires
Les modules complémentaires de Firefox sont similaires aux extensions de chrome.Suivez ces étapes:
- Accédez à la page des modules complémentaires Firefox et recherchez Blocsite ou outils similaires.
- Installez le module complémentaire et redémarrez votre navigateur.
- Configurez le module complémentaire en ajoutant les sites Web que vous souhaitez bloquer.
Bloquer des sites Web sur Safari
Les utilisateurs de Safari sur MacOS peuvent bloquer les sites Web à l'aide de commandes parentales intégrées ou de temps d'écran.
En utilisant le temps d'écran
- Ouverte Préférences de système et aller à Temps d'écran.
- Sélectionnez votre profil utilisateur et cliquez sur Contenu et confidentialité.
- Activer Restrictions de contenu et de confidentialité et naviguer vers le Contenu Web section.
- Sélectionner "Limiter les sites Web pour adultes"Et ajouter des URL spécifiques sous Ne jamais autoriser.
En utilisant des applications tierces
Il existe des applications comme Focus ou Freedom qui peuvent bloquer les sites Web sur plusieurs navigateurs, y compris Safari.Installez simplement l'application, configurez vos préférences et profitez de la navigation sans distraction.
Bloquer des sites Web sur Microsoft Edge
Microsoft Edge propose des options et des extensions intégrées pour bloquer les sites Web.
En utilisant des extensions
- Visitez le magasin Edge Add-ons et recherchez des extensions comme BlockSite.
- Installez l'extension et suivez les invites pour configurer les sites Web bloqués.
Mettre en place une sécurité familiale
Pour les utilisateurs de Windows:
- Ouverte Réglages et aller à Comptes> Familles et autres utilisateurs.
- Configurez un compte familial et activez le filtrage Web.
- Ajouter des sites Web au "Sites bloqués" liste.
Méthodes universelles pour bloquer les sites Web
Si vous souhaitez bloquer les sites Web sur tous les navigateurs de votre appareil, voici deux méthodes universelles:
Édition du fichier hosts
Pour une solution plus permanente qui fonctionne dans tous les navigateurs, vous pouvez utiliser le adresse de bouclage en modifiant le fichier hôte de votre ordinateur.Voici comment faire cela sur Windows et MacOS:
Pour les fenêtres:
- Open Bloc-notes en tant qu'administrateur
- Dans la barre de recherche en bas à gauche, tapez "bloc-notes"
- Clic droit Sur l'application Bloc-notes et sélectionnez "Exécuter en tant qu'administrateur"
- Vous pouvez voir une boîte apparaître en vous demandant si vous souhaitez permettre à l'application d'apporter des modifications.Sélectionner "Oui"
- Ouvrir le fichier hôte
- Dans le bloc-notes, cliquez Fichier> Ouvrir.Cela ouvrira une nouvelle fenêtre
- Entrez le chemin suivant dans la barre d'adresse en haut: C: \ Windows \ System32 \ drivers \ etc \ hosts, puis frapper Entrer
- Une fenêtre apparaîtra en demandant comment vous souhaitez ouvrir le fichier.Sélectionner Bloc-notes et cliquez D'ACCORD. Le fichier hôte s'ouvrira, regardant quelque chose comme ceci:
# Copyright (c) 1993-2009 Microsoft Corp.
#
# This is a sample HOSTS file used by Microsoft TCP/IP for Windows.
#
# This file contains the mappings of IP addresses to host names. Each
# entry should be kept on an individual line. The IP address should
# be placed in the first column followed by the corresponding host name.
# The IP address and the host name should be separated by at least one
# space.
#
# Additionally, comments (such as these) may be inserted on individual
# lines or following the machine name denoted by a '#' symbol.
#
# For example:
#
# xxx.xx.xx.xx rhino.acme.com # source server
# xx.xx.xx.xx x.acme.com # x client host
# localhost name resolution is handled within DNS itself.
# 127.0.0.1 localhost
# ::1 localhost
# The following is no longer needed:
# xx.xxx.xxx.xxx xxxx.net # The IP is my Hostwinds basic web hosting service, the xxxx.net is necessary because I didn't actually purchase this domain name.3. Bloquer le site Web
- Ajoutez la ligne suivante en bas du fichier:
127.0.0.1 [website URL]- Remplacez [URL du site Web] par le site que vous souhaitez bloquer (par exemple, 127.0.0.1 Exemple.com).
- Pour l'exhaustivité, ajoutez également la version www de l'URL pour bloquer les sous-domaines (par exemple 127.0.0.1 www.example.com)
4. Enregistrez le fichier et redémarrez votre navigateur
- Cliquez sur Fichier> Enregistrer ou Ctrl + s Pour enregistrer les modifications
- Pour que les modifications prennent effet, fermez et ouvrez le navigateur.Si le site Web apparaît toujours, clair cache de navigateur.
Sur macOS:
- Localiser le fichier hôte
- Dans Finder, cliquez sur Go> Allez dans le dossier> Tapez le chemin du fichier suivant: / privé / etc / hôtes> Appuyez sur Entrée
- La fenêtre du dossier ETC s'ouvrira et le fichier "Hosts" sera mis en surbrillance.Gardez cette fenêtre ouverte tout au long du processus
- Ouvrir le fichier hôte
- Faites glisser le fichier "hôtes" sur votre bureau
- Cliquez avec le bouton droit sur le fichier et sélectionnez Open avec> textedit
- Bloquer le site Web
- Ajoutez la ligne suivante en bas du fichier:
127.0.0.1 [website URL]- Remplacez [URL du site Web] par le site que vous souhaitez bloquer (par exemple, 127.0.0.1 Facebook.com).
4. Enregistrer et authentifier le fichier
- Cliquez sur Fichier> Enregistrer
- Traîner le fichier "hôtes" à partir du bureau au fichier "hôtes" dans le dossier etc fenêtre
- Une fenêtre apparaîtra pour vous demander d'authentifier les modifications apportées au fichier hosts.Faire un clic Authentifier> remplacer
- Une fenêtre semblera demander vos informations d'identification d'administration.Remplissez-les et frappez Entrer
Utiliser le logiciel de contrôle parental
Des logiciels comme Bark, Kaspersky Safe Kids ou Qustodio vous permettent de bloquer les sites Web sur tous les navigateurs et appareils.Ces outils sont souvent livrés avec des fonctionnalités supplémentaires telles que la surveillance et les limites de temps.
Blocage basé sur le routeur
Certains routeurs vous permettent de bloquer directement les sites Web:
- Accédez à vos paramètres de routeur (généralement via une URL comme 192.168.1.1).
- Accédez au Contrôle d'accès ou Commandes parentales section.
- Ajoutez les sites Web que vous souhaitez bloquer et enregistrer les modifications.
Emballer
Le blocage des sites Web peut être un moyen utile de retrouver la concentration, de maintenir la sécurité en ligne ou de gérer le temps d'écran.Bien que certaines des méthodes ci-dessus nécessitent un savoir-faire technique, beaucoup sont adaptés aux débutants et ne nécessitent que quelques clics.Explorez vos options et choisissez celle qui répond le mieux à vos besoins.
N'oubliez pas que l'objectif n'est pas seulement de bloquer les distractions mais de créer un environnement où vous pouvez prospérer en ligne.Bonne navigation!
Écrit par Hostwinds Team / janvier 21, 2025
