Hostwinds Blog
Résultats de recherche pour:
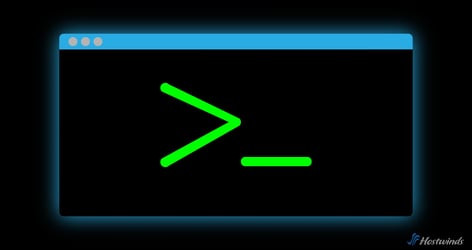
Interface de ligne de commande: guide pour débutant
par: Hostwinds Team / Peut 2, 2024
Lorsque vous gérez un site Web, l'interface de ligne de commande (CLI) est l'un des outils les plus puissants à votre disposition.
Comprendre le fonctionnement de la CLI et les composants qui le font fonctionner peut vous aider à gérer votre environnement d'hébergement plus efficacement.
Qu'est-ce qu'une CLI?
L'interface de ligne de commande (CLI) est une interface utilisateur (UI) basée sur le texte utilisé pour interagir avec le système d'exploitation de votre ordinateur - au lieu de l'utilisation d'une interface utilisateur graphique (GUI) avec des fenêtres, des icônes et des boutons, les commandes sont tapées dans unTerminal pour dire à l'ordinateur ce que vous voulez qu'il fasse.
Composants de base en ligne de commande
CLI est composé de trois programmes de base travaillant ensemble qui vous permettent d'interagir avec votre ordinateur:
Terminale
Le terminal est l'application qui vous donne accès à l'interface de ligne de commande.C'est la fenêtre hébergeant le shell, où vous tapez vos commandes et voyez les résultats.Il passe par différents noms en fonction du système d'exploitation - terminal sur macOS, invite de commande ou powerShell sur les fenêtres, et diverses applications terminales telles que Gnome Terminal ou Konsole sur Linux, mais tous jouent le même rôle de fournir un espace pour interagir avec la coqueà travers la ligne de commande.
Ligne de commande
La ligne de commande est la zone du terminal où vous entrez des commandes textuelles pour interagir avec votre ordinateur.Lorsque vous ouvrez une application de terminal, une invite affiche votre emplacement actuel dans le système de fichiers de l'ordinateur.Les commandes tapées dans la ligne de commande sont envoyées au shell pour le traitement.
Coquille
Le shell est le programme qui agit comme un intermédiaire entre vous et le système d'exploitation.Lorsque vous tapez des commandes dans le terminal, le shell les interprète, exécute les tâches, puis affiche la sortie dans la fenêtre du terminal.Les programmes de coquille populaires incluent Bash, Zsh et Fish.
Comment les commandes CLI sont traitées
Lorsqu'une commande est entrée dans la CLI, elle passe par une série d'étapes qui lui permettent d'interpréter, d'exécuter et d'afficher les informations que vous avez demandées.
Voici un processus étape par étape qui inclut une commande d'exemple avec des options et des arguments pour montrer comment le processus d'interface de ligne de commande (CLI) fonctionne du début à la fin:
- Entrée de commande: Une commande est tapée dans le terminal.Utilisons l'exemple de commande ls -l / home / utilisateur / documents, qui demande au système de répertorier le contenu du / Home / User / Documents Répertoire dans un format détaillé.
- Exécuter la commande: Après avoir tapé la commande, appuyez sur le ENTRER clé pour exécuter.
- La commande va à Shell: Le terminal envoie le ls -l / home / utilisateur / documents Commande au shell pour l'interprétation et le traitement.
- Shell Parses Command: Le shell décompose la commande.Dans ce cas, ls est la commande (pour lister les fichiers), -l est l'option (format long pour la liste détaillée), / Home / User / Documents est l'argument (le répertoire que vous souhaitez énumérer).
- Commande de recherche de shell: Pour assurer le ls la commande peut être exécutée correctement, le shell utilise le CHEMIN variable pour rechercher les répertoires du système et localiser le fichier exécutable correspondant à la commande.
- Shell exécute la commande: Une fois que la coque localise le ls fichier, il exécute le programme avec le -l option et / Home / User / Documents argument.
- Sortie affichée: Une fois le shell terminé la tâche, il renvoie la sortie au terminal, affichant une liste détaillée de fichiers et de dossiers dans le répertoire spécifié.
- L'invite apparaît à nouveau: Une fois la sortie affichée, le terminal affiche à nouveau l'invite, indiquant qu'il est prêt pour votre prochaine commande.
Comment accéder à la CLI sur Windows, Mac et Linux
Selon le système d'exploitation que vous utilisez, il existe différentes façons d'ouvrir l'interface de ligne de commande.
les fenêtres
Pour ouvrir le terminal CLI sur Windows, vous pouvez passer par l'invite de commande ou PowerShell.
Invite de commande:
- Ouvrez le menu Démarrer et tapez "CMD" ou "Invite de commandes" dans la barre de recherche.
- Clique sur le Invite de commandes application dans les résultats de recherche pour l'ouvrir.
PowerShell:
- Ouvrez le menu Démarrer et tapez "powershelll"Dans la barre de recherche.
- Clique sur le Windows PowerShell application dans les résultats de recherche pour l'ouvrir.
Vous pouvez également utiliser le raccourci Win + X et sélectionner soit Invite de commandes ou Powershell dans le menu.
Macos
Pour ouvrir le terminal CLI sur macOS, suivez ces étapes simples:
- Ouvrez le chercheur et allez au Applications dossier.
- Clique sur le Utilitaires dossier.
- Trouver Terminale et double-cliquez dessus.
Vous pouvez aussi utiliser Recherche de projecteurs (Commande + espace) pour trouver rapidement "Terminale"Et ouvrez-le.
Linux
Sur Linux, l'ouverture du terminal peut varier en fonction de l'environnement de bureau que vous utilisez:
- Dans la plupart des distros Linux, vous pouvez trouver le terminal dans le menu du système.Chercher Terminale dans la liste des applications et l'ouvrez.
- De nombreuses distributions Linux ont un raccourci clavier pour ouvrir le terminal, comme Ctrl + alt + t.
- Vous pouvez également rechercher "Terminale"Dans la barre de recherche de votre environnement de bureau et ouvrez l'application à partir de là.
Commandes d'interface de ligne de commande communes
Il existe plusieurs commandes dans CLI pour exécuter presque toutes les tâches que vous pourriez imaginer.Le formatage de la commande peut changer en fonction du système d'exploitation que vous utilisez, mais la sortie sera toujours la même.
Voici quelques-unes des commandes les plus courantes décomposées par la catégorie et le système d'exploitation:
Commandes de gestion des fichiers et répertoires
Ces commandes sont utilisées pour créer, supprimer, modifier et naviguer des fichiers et répertoires.
Commander | Système opérateur | ||
les fenêtres | Mac | Linux | |
| Répertoire de liste | diron | ls | ls |
| Changer le répertoire de travail | CD | CD | CD |
| Créer un nouveau répertoire | mkdir | mkdir | mkdir |
| Supprimer les fichiers | del | RM | RM |
| Supprimer les répertoires | rmdir | -r | -r |
| Copier le fichier / répertoire | copier / xcopy | CP | CP |
| Déplacer le fichier / répertoire | se déplacer | mv | mv |
| Créer un fichier vide | copier nul 'filename.txt' | touche | touche |
| Modifier les autorisations de fichier / répertoire | icacls | chmod | chmod |
| Modifier la propriété du fichier / du répertoire | ICACLS ou Takeown | chown | chown |
| Supprimer le répertoire vide | rmdir | rmdir | rmdir |
Commandes de réseautage:
Ces commandes vous permettent de configurer et de gérer les paramètres du réseau, de surveiller le trafic réseau et de résoudre les problèmes de réseau.
Commander | Système opérateur | ||
les fenêtres | Mac | Linux | |
| Connexion du réseau de test | ping | ping | ping |
| Voie de paquet de trace | tracert | traceroute | traceroute |
| Afficher l'adresse IP | ipconfig | ifconfig | ip |
| Statistiques de réseau | netstat | netstat | netstat |
| Recherche DNS | nslookup | nslookup | nslookup |
| Afficher l'ARP (protocole de résolution d'adresses | arp | arp | arp |
| Afficher les diagnostics du réseau | nets | netstat | netstat |
Commandes d'informations système:
Ces commandes fournissent des informations sur votre système, y compris le matériel, les logiciels et les détails de configuration.
Commander | Système opérateur | ||
les fenêtres | Mac | Linux | |
| Informations système | information système | ton nom | ton nom |
| Utilisation du disque pour le fichier monté | WMIC 'Système' Get | df | df |
| Utilisation du disque par fichier / répertoire | diron | du | du |
| Utilisation de la mémoire | WMIC 'Système' Get | libre | libre |
| Exécution du système depuis le dernier redémarrage | information système | disponibilité | disponibilité |
| Hôte actuel (ordinateur) | nom d'hôte | nom d'hôte | nom d'hôte |
CLI vs GUI
L'interface de ligne de commande (CLI) et l'interface utilisateur graphique (GUI) ont leurs forces, mais la CLI brille dans plusieurs domaines.
Efficacité
Pour ceux qui connaissent la CLI, il offre un moyen rapide et précis de naviguer et de contrôler votre système.En tapant des commandes de texte simples, vous pouvez rapidement exécuter des tâches avec des options et des arguments spécifiques.
Automatisation
La CLI est excellente pour automatiser les tâches répétitives grâce à des scripts.Vous pouvez configurer et exécuter des opérations complexes sans avoir besoin d'intervenir manuellement, ce qui peut vous faire économiser beaucoup de temps et d'efforts.
Poids léger
Il utilise moins de ressources système comme le processeur et la mémoire par rapport à une interface graphique, ce qui le rend parfait pour l'exécution de tâches sur des serveurs ou des systèmes avec des ressources limitées, ou lors de la conservation des ressources est importante.
Accès à distance
La CLI est un choix préféré pour gérer les serveurs distants et les instances de cloud via SSH (Secure Shell), et est particulièrement utile dans des environnements sans tête où il n'y a pas d'interface graphique disponible.
Personnalisation
La CLI vous permet de personnaliser votre environnement de coquille et de créer des raccourcis pour des workflows plus efficaces.Cette interaction directe avec les fichiers et les processus sous-jacents vous donne une compréhension plus approfondie du fonctionnement de votre système.
Écrit par Hostwinds Team / Peut 2, 2024
